使用大白菜U盘启动Win7系统的详细教程(一步步教你如何利用大白菜U盘启动安装Win7系统)
![]() 游客
2024-11-12 16:20
270
游客
2024-11-12 16:20
270
现在,很多人都希望能够快速方便地安装操作系统,而使用U盘启动是一种非常常见和便捷的方法。大白菜U盘是目前市面上使用最广泛的一款启动盘,其具有方便易用、功能强大等特点。本文将为大家详细介绍如何利用大白菜U盘来启动安装Win7系统。

一:准备工作
1.1确保你已经拥有一台可用的计算机,并且该计算机符合Win7系统的最低配置要求。
1.2下载并安装大白菜U盘启动制作工具。

二:制作大白菜U盘启动器
2.1运行大白菜U盘启动制作工具,并插入一个空的U盘。
2.2选择U盘设备,点击“制作”按钮开始制作启动盘。
2.3制作完成后,将U盘插入需要安装Win7系统的计算机。
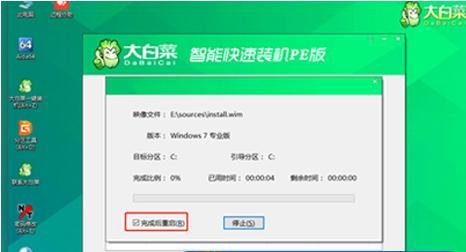
三:设置计算机启动项
3.1关闭计算机,并按下开机键以进入BIOS设置。
3.2在BIOS设置中找到“启动顺序”或“BootOrder”选项,将U盘设备移至首位。
3.3保存设置并重启计算机。
四:进入大白菜U盘启动界面
4.1计算机重新启动后,将会自动进入大白菜U盘的启动界面。
4.2在启动界面中选择“WinPE安装Windows”选项,并按回车键确认。
五:开始安装Win7系统
5.1在WinPE界面中,选择“安装Windows”选项,并按回车键确认。
5.2根据提示,选择合适的语言、时区和键盘布局,然后点击“下一步”继续。
5.3接受许可协议后,选择“自定义安装”选项。
六:分区与格式化硬盘
6.1在自定义安装界面中,选择安装Win7系统的硬盘,并点击“高级”选项。
6.2在高级选项中,选择要进行安装的分区或未分配的空间,并点击“驱动器选项(高级)”。
6.3在驱动器选项中,选择“格式化”,然后点击“确定”。
七:安装Win7系统
7.1返回自定义安装界面后,选择刚刚格式化的分区或空间,并点击“下一步”开始安装Win7系统。
7.2安装过程中,系统会自动进行文件的复制、安装和配置等操作,请耐心等待。
7.3完成安装后,系统会自动重启,此时记得拔掉大白菜U盘。
八:设置初始配置
8.1首次启动Win7系统时,按照提示设置初始配置,包括语言、用户名、密码等。
8.2完成初始配置后,进入Windows桌面,你现在已经成功使用大白菜U盘启动安装了Win7系统。
九:系统激活与更新
9.1进入桌面后,右键点击“计算机”图标,选择“属性”进入系统属性界面。
9.2在系统属性界面中,点击“激活Windows”按钮进行系统激活。
9.3激活完成后,点击“Windows更新”进行系统更新以获取最新的补丁和功能。
十:安装驱动程序和常用软件
10.1打开浏览器,并下载所需的硬件驱动程序和常用软件。
10.2安装驱动程序时,请按照驱动程序提供商的指示进行操作。
10.3安装常用软件时,请注意选择合适的版本和来源。
十一:个性化设置
11.1进入控制面板,进行个性化设置,包括桌面壁纸、屏幕保护程序等。
11.2根据个人喜好,设置鼠标、键盘、声音和显示等参数。
11.3确保系统设置符合个人习惯和需求。
十二:备份重要文件和数据
12.1在安装完驱动程序和常用软件后,及时备份重要文件和数据。
12.2可以使用外部存储设备或云存储等方式进行文件备份。
12.3防止意外情况导致数据丢失或损坏。
十三:安全防护和维护
13.1安装杀毒软件,并定期更新病毒库以保护系统安全。
13.2定期清理系统垃圾文件,以释放磁盘空间并提升系统性能。
13.3定期进行系统备份,并定期更新操作系统和软件补丁。
十四:遇到问题的解决方法
14.1如果在安装或使用过程中遇到问题,请先检查硬件连接是否正常。
14.2可以参考大白菜U盘官方网站或技术论坛上的常见问题解决方案。
14.3如果问题仍然无法解决,请联系大白菜U盘的技术支持。
十五:
通过本文的详细介绍,我们可以了解到如何利用大白菜U盘来启动安装Win7系统。使用大白菜U盘,不仅操作简单方便,而且功能强大,适用于各种不同的计算机配置。希望本文对大家能够有所帮助,顺利完成Win7系统的安装与配置。
转载请注明来自扬名科技,本文标题:《使用大白菜U盘启动Win7系统的详细教程(一步步教你如何利用大白菜U盘启动安装Win7系统)》
标签:大白菜盘
- 最近发表
-
- 制作U启动盘教程(教你一步步制作U启动盘,让你的电脑重新焕发活力)
- 音箱低音不经过分频的影响(低音分频缺失对音箱性能和音质的影响及解决方法)
- 机械项目工程师(机械工程师的工作职责及关键能力分析)
- 华硕电器(华硕电器的品牌实力与产品魅力)
- 深入了解Apache配置文件(Apache配置文件详解及常用配置指南)
- 华硕X44H(华硕X44H笔记本电脑性能全面解析,为你带来出色的使用体验)
- Win7如何强制进入安全模式(绕过障碍,让Win7安全模式重新启动)
- 七彩虹960海外版(绚丽多彩的画质与强大性能,让您畅享极致游戏乐趣)
- 诺基亚520手机评测(一款经典之作的全面评估)
- WindowsXP重装系统教程(详解WindowsXP系统重装步骤,让你的电脑重焕生机)
- 标签列表
- 友情链接
-

