以u启动硬盘分区教程(轻松学会使用u盘进行硬盘分区操作)
![]() 游客
2024-11-09 14:40
294
游客
2024-11-09 14:40
294
在计算机使用过程中,我们经常会遇到需要对硬盘进行分区的情况。而使用u盘作为启动介质进行分区操作,不仅方便快捷,还能避免操作系统的干扰。本文将详细介绍如何以u启动硬盘分区,让读者轻松掌握这一技能。
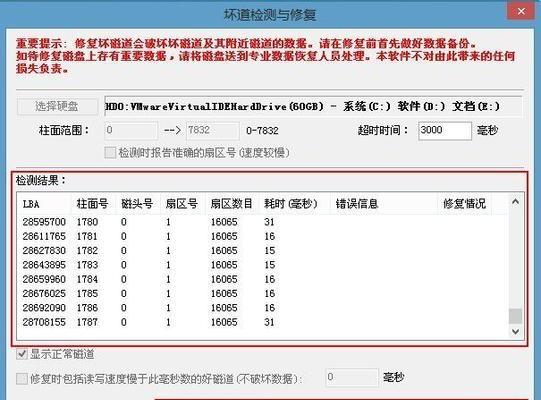
1.准备必备工具——u盘
在进行u启动硬盘分区之前,首先要准备一个可用的u盘。确保u盘的容量足够大,并且没有重要的数据存储在其中,因为在分区过程中,u盘上的数据将被格式化。

2.下载并安装分区工具软件
选择一款适合自己的u启动硬盘分区工具软件,并从官方网站下载。安装完成后,打开软件,准备进行下一步操作。
3.制作u启动盘

通过软件界面中提供的制作u启动盘功能,将分区工具软件写入u盘中,以便在分区过程中使用。
4.修改计算机的启动顺序
在进行u启动硬盘分区之前,需要将计算机的启动顺序设置为u盘启动。进入BIOS设置,在“启动顺序”选项中将u盘置于首位。
5.插入u启动盘并重启计算机
将制作好的u启动盘插入计算机,并重新启动电脑。计算机将从u盘中引导,进入分区工具软件的操作界面。
6.确定硬盘分区方式
根据个人需求,选择合适的硬盘分区方式。可以选择常见的MBR分区或者新一代的GPT分区方式。
7.创建新的分区
在选择了合适的硬盘分区方式后,可以通过分区工具软件中的操作按钮来创建新的分区。根据需要,设置分区的大小和文件系统类型。
8.调整分区大小
如果之前已经存在一些分区,可以使用分区工具软件中提供的调整分区大小功能来重新划分空间大小。
9.格式化分区
在完成了分区的创建和调整后,需要对每个新建的分区进行格式化,以便操作系统能够正确识别和使用这些分区。
10.设置分区标签和盘符
为了方便管理,可以为每个新建的分区设置一个易于识别的标签,并为其分配一个可用的盘符。
11.完成分区操作
在确认所有分区设置无误后,点击操作界面上的“应用”或“完成”按钮,开始执行分区操作。操作完成后,重新启动计算机。
12.检查分区结果
重新启动计算机后,进入操作系统,打开资源管理器,检查分区结果是否符合预期。如果有问题,可以重新使用u启动盘进行调整。
13.注意事项
在进行u启动硬盘分区过程中,需要注意备份重要数据、选择合适的分区工具、确保电源充足等事项,以免造成数据丢失或系统崩溃。
14.常见问题解决
针对一些常见的问题,如分区失败、分区过程中断等,本文还提供了一些解决办法和应对措施,供读者参考。
15.小结
通过本文的学习,相信读者已经掌握了以u启动硬盘分区的基本方法和步骤。在实际操作中,务必谨慎,并按照需要合理规划硬盘分区。祝你成功完成硬盘分区任务!
转载请注明来自扬名科技,本文标题:《以u启动硬盘分区教程(轻松学会使用u盘进行硬盘分区操作)》
标签:启动硬盘分区
- 最近发表
-
- 掌握bois光盘系统,轻松解决计算机故障(bois光盘系统)
- 电脑插入优盘显示错误的原因及解决方法(探究电脑插入优盘显示错误的根源,提供有效解决方案)
- Win10下安装Win7双系统的完整教程(一步步教你在Win10系统上安装双系统,让你轻松体验Win7)
- 电脑微信电脑错误127(微信电脑版本遇到错误提示127的解决方法分享)
- 如何使用U盘安装台式电脑系统(详细教程及注意事项)
- 使用W732位系统安装U盘教程(轻松学会在W732位系统中使用U盘进行安装和操作)
- 电脑黑屏故障排除指南(解决电脑黑屏问题的关键步骤及方法)
- 电脑开机显示安装错误文件的解决方法(排除开机显示安装错误文件的故障,让电脑正常运行起来)
- 固态硬盘从盘安装教程(快速、简便地安装固态硬盘系统)
- 电脑错误如何恢复正常?(解决电脑问题的有效方法与技巧)
- 标签列表
- 友情链接
-

