电脑无法开机如何安装系统(解决电脑无法开机的情况下的系统安装教程)
![]() 游客
2024-11-09 09:00
328
游客
2024-11-09 09:00
328
当电脑无法正常开机时,安装操作系统可能会成为一项艰巨的任务。本文将介绍如何在电脑无法开机的情况下完成系统安装,并提供详细的步骤和注意事项。
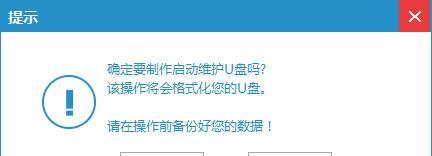
一、检查硬件连接问题
1.确认电源线是否插好
2.检查电源插座是否通电
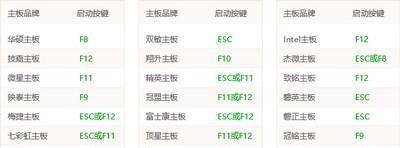
3.检查电脑内部硬件连接是否松动
二、使用启动盘安装系统
1.制作一个启动盘,可使用U盘或DVD制作
2.将启动盘插入电脑,并设置从启动盘启动
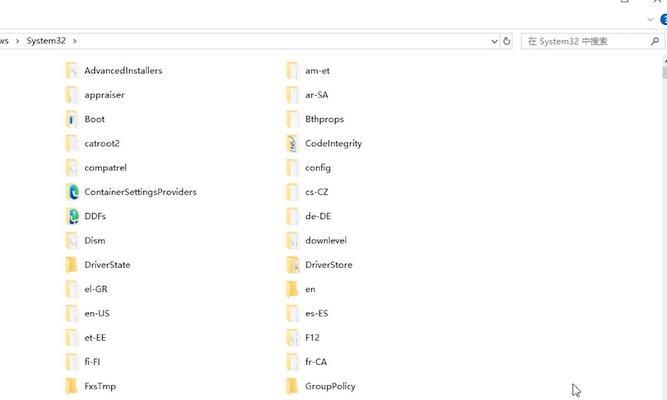
3.进入系统安装界面,按照提示进行操作
三、修复引导问题
1.使用启动盘进入故障排除界面
2.选择修复启动问题或恢复系统文件
3.等待修复完成后重新启动电脑
四、查找并解决硬件故障
1.检查硬件设备是否损坏
2.单独测试各个硬件组件,确认是否正常工作
3.更换故障硬件,重新进行系统安装
五、使用PE系统安装
1.制作一个PE系统启动盘
2.将PE启动盘插入电脑,并设置从启动盘启动
3.进入PE系统后,找到并运行安装系统的程序
六、使用备份恢复系统
1.如果之前备份了系统镜像文件,可以使用备份恢复系统
2.使用备份软件创建系统恢复盘或光盘
3.插入恢复盘,按照提示进行系统还原
七、求助专业技术人员
1.如果以上方法无法解决问题,建议寻求专业技术人员的帮助
2.他们可以通过更专业的工具和技术来解决问题
3.不要自行拆解或修理电脑,以免造成更大的损坏
八、备份重要数据
1.在进行任何系统安装或修复操作前,务必备份重要数据
2.使用外部存储设备或云存储将数据进行备份
3.避免数据丢失的风险
九、了解系统安装流程
1.在开始安装操作系统之前,建议了解安装流程和注意事项
2.确认所需的驱动程序和软件是否与目标系统兼容
3.根据系统安装向导的提示,逐步进行操作
十、防止系统安装中断
1.在安装系统过程中,避免意外中断电源
2.不要频繁操作电脑,以免干扰系统安装
3.确保电脑的散热良好,避免过热导致系统崩溃
十一、注意驱动程序的安装
1.安装系统后,及时安装电脑硬件的驱动程序
2.选择合适的驱动程序版本,并遵循驱动程序的安装顺序
3.驱动程序的正确安装可以确保电脑正常运行
十二、及时更新系统
1.安装完系统后,确保及时更新系统补丁和安全软件
2.更新可以修复已知的系统漏洞和提升系统性能
3.定期检查更新,保持系统的安全和稳定
十三、恢复个人设置和数据
1.在完成系统安装后,恢复个人设置和数据
2.还原个人文件、桌面布局和应用程序设置等
3.确保个人数据完整性和系统配置的一致性
十四、重新安装其他软件
1.根据需要,重新安装其他常用软件和工具
2.下载最新版本的软件并按照安装向导进行操作
3.注意安装过程中的选项和许可协议
十五、
通过本文的介绍,我们了解了在电脑无法开机的情况下如何安装系统。尽管面临一些困难,但通过仔细遵循步骤和注意事项,我们可以成功地安装系统并恢复电脑的正常使用。记得在操作之前备份重要数据,并保持耐心和谨慎。如果遇到困难,不要犹豫向专业技术人员寻求帮助。
转载请注明来自扬名科技,本文标题:《电脑无法开机如何安装系统(解决电脑无法开机的情况下的系统安装教程)》
标签:电脑无法开机
- 最近发表
-
- 联想Y7000P首次使用教程(详解联想Y7000P的功能配置与使用技巧,让您轻松驾驭游戏世界)
- 电脑黑屏问题及解决方法(网络配置错误引发的电脑黑屏现象)
- 解析电脑绘画系统错误蓝屏的原因和解决方法(揭秘蓝屏错误的及影响)
- 电脑错误代码308的原因和解决方法(探究电脑出现错误代码308的可能原因以及解决方案)
- 电脑远程密码错误的解决方法(如何设置和修改电脑远程密码及常见问题解析)
- 全面了解键盘测试教程,提升技术水平(掌握键盘测试的关键技巧,成为专业玩家)
- 电脑双面打印技巧大揭秘(一张纸上实现双面打印的简便方法)
- 手机一键root权限设置方法大揭秘(轻松获取手机root权限的必备技巧,让您玩转手机系统!)
- 联想V110拆装教程(详解联想V110拆装过程,让你成为电脑拆装高手)
- 电脑开机声音错误的解决方法(排查和修复引起电脑开机声音错误的常见问题)
- 标签列表
- 友情链接
-

