Win10USB安装教程(通过大白菜软件,轻松创建Win10USB安装盘,快速安装操作系统)
![]() 游客
2024-11-07 12:20
357
游客
2024-11-07 12:20
357
在电脑使用中,有时候我们需要重新安装操作系统或者进行系统修复。而使用USB安装盘来安装操作系统是一种便捷且快速的方式。本文将以大白菜软件为例,详细介绍如何通过大白菜来创建Win10USB安装盘,并快速搭建操作系统。
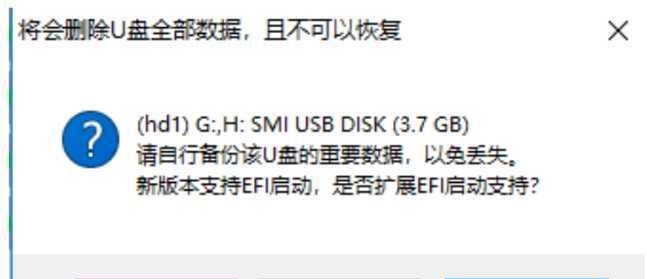
一、下载和安装大白菜软件
二、准备一个可用的U盘
三、打开大白菜软件,选择“Win10”选项
四、选择合适的ISO镜像文件并导入
五、设置U盘引导盘
六、开始制作Win10USB安装盘
七、等待制作过程完成
八、重启电脑并选择U盘启动
九、进入Win10安装界面
十、根据指引进行操作系统的安装
十一、设置个人偏好和相关选项
十二、等待操作系统安装完成
十三、安装过程中的常见问题及解决方法
十四、安装完成后的系统优化和必备软件安装
十五、使用大白菜软件,轻松创建Win10USB安装盘
第一段下载和安装大白菜软件
打开浏览器,搜索并进入大白菜官网。在官网上找到下载按钮,并点击下载最新版本的大白菜软件。下载完成后,双击安装包进行安装,并按照提示进行操作。
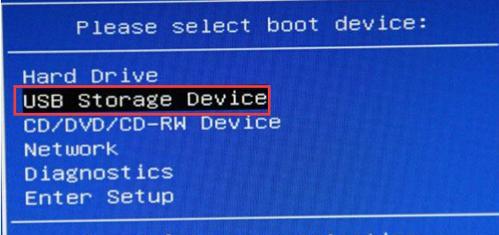
第二段准备一个可用的U盘
确保选择一个容量足够的U盘,最好是16GB以上容量的U盘,并将其插入电脑的USB接口。在插入U盘之前,最好先备份U盘中的重要数据,因为制作安装盘过程中会格式化U盘。
第三段打开大白菜软件,选择“Win10”选项
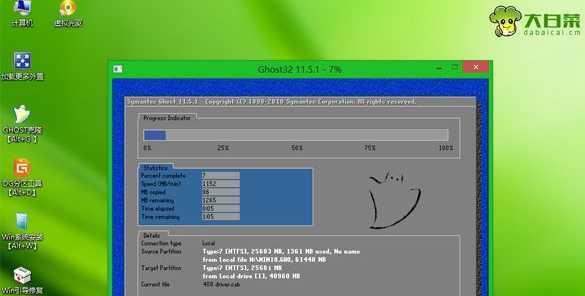
双击桌面上的大白菜图标,打开软件界面。在主界面中,可以看到许多选项,选择“Win10”选项,以便制作Win10USB安装盘。
第四段选择合适的ISO镜像文件并导入
在选择ISO文件时,可以根据自己的需求选择不同版本的Win10镜像文件。点击“导入ISO”按钮,在弹出的对话框中选择合适的ISO文件,并点击“确定”导入。
第五段设置U盘引导盘
在大白菜软件界面的右侧,可以看到“引导方式”选项,点击打开,并选择将U盘设置为引导盘。同时,确保选中“格式化U盘”和“制作UEFI启动盘”选项,以确保制作的USB安装盘能够被电脑正常识别。
第六段开始制作Win10USB安装盘
在设置好U盘引导盘后,点击大白菜软件界面下方的“一键制作”按钮,开始制作Win10USB安装盘。等待制作过程完成。
第七段等待制作过程完成
制作过程可能需要一些时间,请耐心等待。期间,不要关闭大白菜软件或拔出U盘,以免造成操作失败。
第八段重启电脑并选择U盘启动
当制作过程完成后,重启电脑,并在开机时按下对应的快捷键(一般是F2、F10、F12等)进入电脑的BIOS设置界面。在BIOS设置界面中,找到“启动顺序”选项,并将U盘设置为第一启动项。
第九段进入Win10安装界面
保存BIOS设置后,电脑将会重新启动,并进入Win10安装界面。按照界面指引,选择相应的语言和时间设置,并点击“下一步”。
第十段根据指引进行操作系统的安装
根据安装界面的指引,选择“安装”选项,并同意操作系统的许可协议。选择“自定义安装”选项,并为操作系统选择安装的磁盘分区。
第十一段设置个人偏好和相关选项
根据个人偏好,可以设置操作系统的用户名、密码、电脑名称等信息。同时,可以选择是否连接网络以及是否启用Windows更新等相关选项。
第十二段等待操作系统安装完成
在进行各项设置后,点击“下一步”按钮,开始操作系统的安装。此时,需要耐心等待操作系统的安装过程,并跟随界面指引进行后续设置。
第十三段安装过程中的常见问题及解决方法
在操作系统的安装过程中,可能会遇到一些问题,比如安装失败、无法识别硬盘等。这时候,可以参考相关的故障排除方法或者咨询专业人士以获取帮助。
第十四段安装完成后的系统优化和必备软件安装
在成功安装操作系统后,还需要进行一些系统优化工作,比如安装常用软件、更新驱动程序等。根据个人需求,可以选择性地安装必备软件,以满足日常使用需求。
第十五段使用大白菜软件,轻松创建Win10USB安装盘
通过本文的教程,我们了解到了如何通过大白菜软件来创建Win10USB安装盘,并快速搭建操作系统。使用大白菜软件,可以简化操作流程,提高效率。希望本文对您有所帮助。
转载请注明来自扬名科技,本文标题:《Win10USB安装教程(通过大白菜软件,轻松创建Win10USB安装盘,快速安装操作系统)》
标签:大白菜
- 最近发表
-
- 电脑频繁重启的困扰(解决电脑重启问题的有效方法)
- 如何以ROG电脑重装系统?(ROG电脑重装系统的步骤和注意事项)
- 电脑重装恢复系统教程(一步步教你如何重装恢复电脑系统,让电脑焕发第二春)
- 电脑出现VBS错误的原因及解决方法(为什么会出现VBS错误?如何应对VBS错误?)
- 电脑任务栏错误的解决方法(常见任务栏错误及其修复方法)
- 电脑蓝牙连接WiFi密码错误的解决方法(解决电脑蓝牙连接WiFi时输入错误密码无法连接的问题)
- 技嘉B75主板装系统教程(轻松安装系统的关键步骤)
- 解读电脑错误日志事件10(探究电脑错误日志事件10的意义及解决方案)
- WIM文件系统安装教程(使用WIM文件系统进行系统安装的步骤与技巧)
- Win10任务栏无反应解决方法(轻松解决Win10任务栏无反应的问题)
- 标签列表
- 友情链接
-

