联想笔记本U盘刷BIOS教程(详细步骤图文解析,轻松刷新笔记本BIOS)
![]() 游客
2024-11-04 14:40
954
游客
2024-11-04 14:40
954
在使用联想笔记本的过程中,有时我们需要更新或修复BIOS,而U盘刷BIOS是一种便捷且常用的方法。本文将详细介绍如何使用U盘刷写联想笔记本的BIOS,让您轻松完成BIOS的升级。
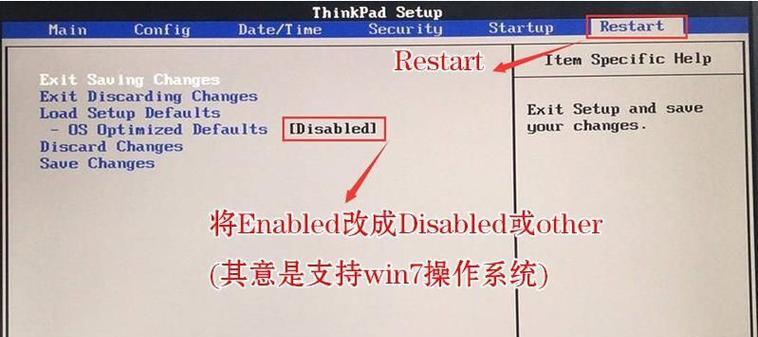
一:准备工作
在开始刷写BIOS之前,您需要准备一台联想笔记本、一根可用的U盘以及最新版本的BIOS固件。请确保U盘没有重要数据,因为刷写过程会将其格式化。
二:下载最新的BIOS固件
打开联想官方网站,找到与您笔记本型号相对应的支持页面。在该页面上,您将找到最新版本的BIOS固件下载链接。点击下载,并保存至您的电脑。
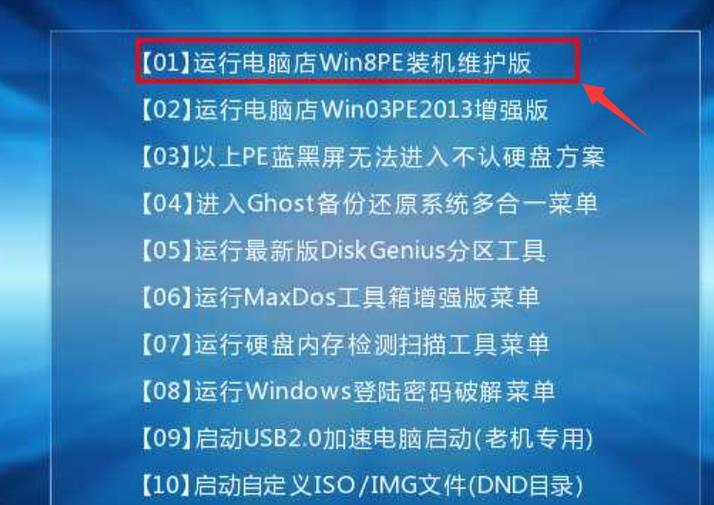
三:制作U盘启动盘
将空U盘插入电脑,并确保其容量足够存放BIOS固件。打开电脑上的制作启动盘工具(如Rufus),选择U盘作为目标设备,并加载之前下载的BIOS固件文件。
四:设置U盘启动顺序
重启您的联想笔记本,并在开机时按下相应的快捷键(通常是F2或DEL键)进入BIOS设置界面。在启动选项中,将U盘设为第一启动设备,并保存设置后退出。
五:进入DOS环境
重启您的笔记本,并等待U盘启动盘的加载。一旦看到DOS环境出现,您可以开始刷写BIOS。确保在刷写过程中不要中断电源,以免造成损坏。

六:备份原始BIOS
在刷写之前,建议您先备份原始BIOS,以防止刷写失败或出现其他问题。在DOS环境中,运行相应的备份命令,并将备份文件存储在安全的位置。
七:刷写BIOS固件
使用DOS环境提供的刷写命令,加载您之前准备好的BIOS固件文件,并按照提示完成刷写。请确保在刷写过程中电脑保持稳定,以免造成不可逆的损坏。
八:等待刷写完成
刷写BIOS固件需要一定时间,请耐心等待。在刷写过程中,不要操作笔记本或关闭电源,以免造成不可挽回的错误。
九:重新启动
一旦刷写完成,您可以重新启动您的联想笔记本。在开机时,按下快捷键进入BIOS设置界面,并恢复默认设置。这样可以确保新的BIOS固件正常运行。
十:验证更新
重新启动后,进入操作系统,打开联想支持页面上提供的BIOS版本检测工具,验证BIOS是否成功更新到最新版本。
十一:注意事项
在使用U盘刷写BIOS时,请务必注意以下事项:确保U盘没有重要数据,电脑稳定供电,刷写过程不要中断,刷写之前备份原始BIOS等。
十二:常见问题与解决方案
如果在刷写BIOS过程中遇到问题,可以参考联想官方网站上提供的常见问题与解决方案,或者咨询技术支持人员的帮助。
十三:不当操作的风险
刷写BIOS是一个风险较高的操作,请确保您了解并能够承担由此产生的任何风险。如果不确定自己的操作技能或对此过程不熟悉,请寻求专业人士的帮助。
十四:定期更新BIOS
更新BIOS固件可以修复漏洞、提升性能以及增加新功能。建议您定期检查联想官方网站,下载并安装最新版本的BIOS固件。
十五:
通过本文的指导,您现在应该了解如何使用U盘刷写联想笔记本的BIOS了。刷写BIOS可以提升笔记本的稳定性和性能,但需要谨慎操作。确保按照步骤进行,并注意风险和备份重要数据,以避免潜在的问题。
转载请注明来自扬名科技,本文标题:《联想笔记本U盘刷BIOS教程(详细步骤图文解析,轻松刷新笔记本BIOS)》
标签:盘刷
- 最近发表
-
- 红宝石数码的魅力与优势(探索红宝石数码的无限潜能)
- XP64装机教程(简明易懂的指南,助您轻松装配XP64位操作系统)
- 华硕Win7键盘驱动安装教程(详细步骤让你轻松解决驱动安装问题)
- GF315显卡性能全面解析(GF315显卡的关键特点与优势分析)
- 使用U盘将XP系统升级为Windows7系统教程(详细步骤,轻松将旧系统升级至Windows7)
- IntelCorei7-7700K处理器(深度解析i7-7700K处理器的性能和特点)
- 探索森海HD4.40(解密森海HD4.40的优势和劣势)
- 使用U盘PE系统安装操作系统的教程(简单易懂的U盘PE系统安装操作系统教程及关键步骤)
- 电脑安装还原系统教程(简单易懂的步骤,帮你重新恢复电脑)
- 揭秘格力手机2代系统
- 标签列表
- 友情链接
-

