简单实用的台式电脑一键重装系统教程(轻松操作,快速恢复系统,让你的电脑焕然一新)
![]() 游客
2024-10-31 13:50
325
游客
2024-10-31 13:50
325
在使用台式电脑的过程中,难免会遇到系统崩溃、病毒入侵等问题,而重装系统是解决这些问题的常见方法。然而,传统的系统重装过程繁琐而复杂,需要耗费大量时间和精力。现在,我们将介绍一款简单实用的台式电脑一键重装系统教程,让您轻松操作,快速恢复系统,让您的电脑焕然一新。
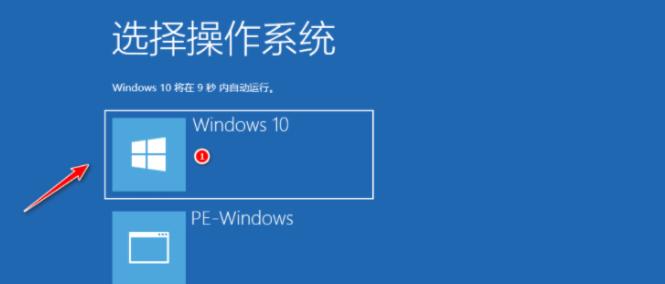
准备工作——备份重要数据
在进行一键重装系统之前,首先需要备份重要的个人数据,包括文档、照片、视频等。这样可以避免在重装过程中丢失这些重要的文件。可以将它们保存到外部硬盘、U盘或云存储服务中,确保数据的安全。
选择合适的一键重装工具
市面上有许多一键重装系统的工具可供选择,如Ghost、PE等。根据自己的需求和喜好,选择一款适合的工具。确保选择的工具具有操作简单、功能强大、稳定可靠的特点。
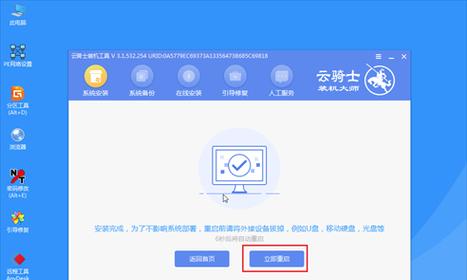
下载并安装一键重装工具
根据选择的一键重装工具,进入官方网站或可信赖的下载平台,下载并安装该工具。确保下载来源可靠,以免下载到恶意软件或病毒。
准备系统安装文件
在进行一键重装系统之前,需要准备好系统安装文件。可以从官方网站下载最新的系统镜像文件,并保存到可信赖的存储设备中。确保下载的系统安装文件与电脑硬件相匹配。
制作启动盘
打开一键重装工具,选择制作启动盘的选项。插入空白U盘或光盘,按照工具的提示进行制作。制作完成后,将启动盘插入台式电脑的USB接口或光驱。

设置启动项
重新启动台式电脑,进入BIOS设置界面,将启动项设置为从USB或光驱启动。保存设置后重启电脑,使其能够从制作的启动盘启动。
进入一键重装界面
按照启动盘的提示,选择一键重装系统的选项。进入一键重装界面后,可以根据个人需求选择是否进行格式化硬盘、保留个人文件等操作。
开始一键重装
确认一键重装设置后,点击开始按钮,系统将自动开始重装。在这个过程中,不需要进行任何的操作,只需等待系统自动完成。
系统安装完成
当一键重装系统的过程完成后,电脑会自动重启。此时,你将看到崭新的系统界面。此时,可以选择安装驱动程序、更新系统补丁等操作,使系统更加稳定和安全。
恢复个人数据
在重装系统完成后,可以将之前备份的个人数据重新导入电脑中。通过外部存储设备或云存储服务,将数据恢复到相应的目录下,确保个人数据的完整性。
安装常用软件
在重装系统后,还需要安装一些常用的软件,如浏览器、办公软件、杀毒软件等。可以通过官方网站下载最新的软件版本,确保软件的安全性和稳定性。
调整系统设置
根据个人使用习惯,对系统进行必要的设置调整。如更改壁纸、调整字体大小、设置开机启动项等,让系统更符合个人需求。
优化系统性能
重装系统后,可以进行一些优化操作,提升系统的性能。如清理系统垃圾文件、优化启动项、关闭不必要的服务等,让系统运行更加流畅。
定期备份数据
在完成一键重装系统后,为了避免日后数据丢失的情况,建议定期备份重要的个人数据。可以使用外部存储设备或云存储服务,定期将数据备份到安全的地方。
通过本文介绍的台式电脑一键重装系统教程,您可以轻松操作,快速恢复系统。在遇到系统问题时,不再需要费时费力地进行繁琐的重装过程,只需简单几步即可让您的电脑焕然一新。记住备份数据、选择合适的一键重装工具、制作启动盘、设置启动项、恢复个人数据、安装常用软件、调整系统设置、优化系统性能等关键步骤,您将能够轻松应对台式电脑系统问题。
转载请注明来自扬名科技,本文标题:《简单实用的台式电脑一键重装系统教程(轻松操作,快速恢复系统,让你的电脑焕然一新)》
标签:台式电脑一键重装
- 最近发表
-
- 电脑拨号连接错误734的解决方法(如何应对电脑拨号连接错误734并恢复网络连接)
- 深度技术GhostWin7教程(详解深度技术GhostWin7安装步骤,让你的电脑焕发新生)
- 电脑无法破解密码错误的原因和解决方法(密码保护的重要性和密码破解的技术限制)
- 详细教程(一步步教你安装联想XP操作系统,无需繁琐的操作和专业知识)
- 电脑自动开机口令错误的原因及解决方法(自动开机密码错误的排查和解决方案)
- 外星人安装Win8系统教程(从零开始,轻松上手Win8系统安装)
- Win8密钥嵌入BIOS的教程(使用BIOS嵌入Win8密钥,让激活过程更方便快捷)
- 解决电脑监控程序错误的有效方法(自查助力保护数据安全,解读电脑监控程序错误的源头)
- 电脑上网经常显示连接错误怎么办?(解决电脑上网连接问题的方法与技巧)
- 雨林木风XP系统U盘安装教程(详细教你使用U盘安装雨林木风XP系统)
- 标签列表
- 友情链接
-

