手动使用PEGhost恢复系统教程(详细步骤教你如何手动使用PEGhost恢复系统)
![]() 游客
2024-10-28 09:31
331
游客
2024-10-28 09:31
331
在电脑使用过程中,有时我们会遇到系统崩溃、数据丢失等问题,这时候手动使用PEGhost恢复系统可以帮助我们快速恢复系统。本文将详细介绍使用PEGhost手动恢复系统的步骤和方法。
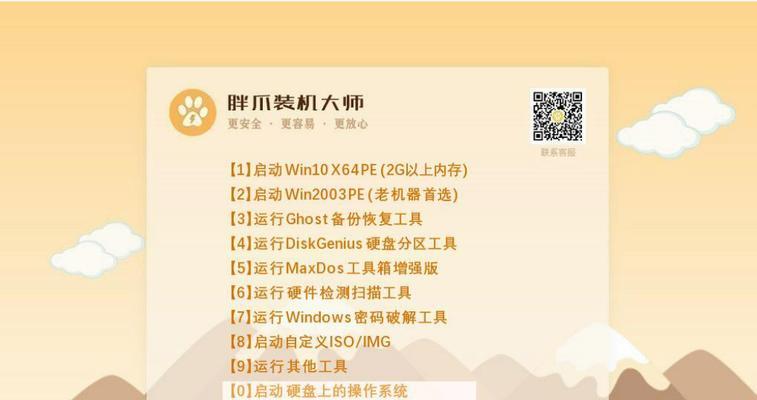
一、准备工作:下载和制作PE启动盘
1.下载PE镜像文件;
2.制作PE启动盘。
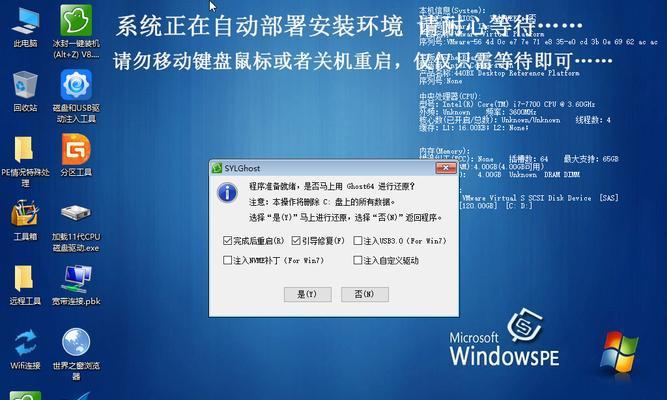
二、备份数据:保护重要文件
1.连接外部存储设备;
2.备份重要文件和数据。
三、进入PE系统:启动计算机并进入PE界面
1.将PE启动盘插入计算机;

2.重启计算机并按下相应按键进入BIOS设置;
3.将启动顺序调整为从PE启动盘启动;
4.保存设置并退出BIOS,计算机将自动进入PE界面。
四、挂载Ghost镜像:将Ghost镜像加载到PE系统中
1.点击桌面上的“运行”图标;
2.输入“cmd”命令,打开命令提示符界面;
3.输入命令“diskpart”;
4.输入命令“listdisk”查看可用磁盘列表;
5.输入命令“selectdiskx”(x为Ghost镜像所在磁盘号);
6.输入命令“listvolume”查看磁盘分区情况;
7.输入命令“selectvolumey”(y为Ghost镜像所在分区号);
8.输入命令“assignletter=z”(z为PE系统中分配给Ghost镜像的盘符)。
五、运行Ghost程序:使用Ghost命令进行系统恢复
1.在命令提示符界面输入命令“z:”(z为Ghost镜像所在的盘符);
2.输入命令“cdGhost文件夹路径”进入Ghost程序所在目录;
3.输入命令“ghost32.exe”运行Ghost程序;
4.在Ghost界面中选择系统恢复功能;
5.选择恢复的源文件和目标分区;
6.点击开始按钮,开始系统恢复。
六、等待恢复完成:耐心等待系统恢复过程
1.系统恢复过程中不要操作计算机;
2.根据系统大小和硬件配置的不同,等待时间可能会有所不同。
七、重启计算机:重新启动已恢复的系统
1.Ghost程序完成系统恢复后,点击重启按钮;
2.拔出PE启动盘并重启计算机。
八、恢复数据:将备份的数据复制回系统
1.连接外部存储设备,打开备份文件夹;
2.将重要文件和数据复制到已恢复的系统中。
九、安装驱动程序:为系统安装必要的驱动
1.确认系统恢复后的网络连接正常;
2.下载并安装计算机需要的驱动程序。
十、更新和优化:进行系统更新和优化设置
1.连接到网络并更新系统;
2.对系统进行必要的优化设置,如安装杀毒软件、清理系统垃圾文件等。
十一、测试系统稳定性:检查系统是否正常运行
1.运行各种常用应用程序,检查是否正常启动;
2.测试硬件设备是否能够正常工作。
十二、设置系统恢复点:预防系统出现问题
1.在系统稳定的情况下,设置系统恢复点;
2.定期创建和更新系统恢复点,以便在系统出现问题时快速恢复。
十三、解决常见问题:排除可能出现的故障
1.系统恢复过程中出现错误提示时,根据错误信息进行排查;
2.根据具体情况,寻找相应的解决方法。
十四、定期维护:保持系统良好状态
1.定期进行系统更新;
2.定期清理系统垃圾文件;
3.定期进行病毒扫描和杀毒。
十五、手动使用PEGhost恢复系统的步骤简单易行,能够快速恢复系统并保护重要数据。在遇到系统崩溃等问题时,手动使用PEGhost恢复系统是一种很好的解决方法,希望本文对读者有所帮助。
转载请注明来自扬名科技,本文标题:《手动使用PEGhost恢复系统教程(详细步骤教你如何手动使用PEGhost恢复系统)》
标签:恢复系统
- 最近发表
-
- 1.购买合适的移动硬盘
- 电脑添加安装包程序错误解决方法(排查和修复电脑安装包程序错误的实用指南)
- 解决电脑678错误的方法(一步步解决电脑678错误,恢复正常使用)
- 使用i7主板安装系统的完整教程(以i7主板为基础的系统安装步骤及注意事项)
- 大白菜系统教程(以大白菜系统为实例,深入剖析系统开发的关键技术)
- 电脑启动时提示内存错误的解决方法(解决电脑启动时出现内存错误的有效途径)
- 硬盘损坏后如何恢复数据库(教你简单有效地取出损坏硬盘中的数据库文件)
- 深入探索135端口(掌握135端口的关键技能,解决网络连接和通信中的难题)
- 揭秘《影月谷诅咒密码》任务线,游戏等级需求全解析(探索影月谷诅咒密码任务线的等级要求和关卡挑战)
- 固态硬盘u盘安装系统教程(简明易懂的教你如何使用固态硬盘u盘安装操作系统)
- 标签列表
- 友情链接
-

