如何使用Legion电脑进行系统重装(详细教程及注意事项)
![]() 游客
2024-10-27 12:00
778
游客
2024-10-27 12:00
778
Legion电脑是一款性能出色的游戏本,但随着时间的推移,系统可能变得缓慢或出现故障。在这种情况下,进行系统重装可以提高电脑的性能并解决问题。本文将详细介绍如何使用Legion电脑进行系统重装,并提供一些注意事项。

一、备份重要数据
为了避免重装系统时丢失重要数据,我们首先需要进行数据备份。可以使用外部存储设备,如移动硬盘或云存储服务,将个人文件、照片、音乐等数据进行备份。
二、下载安装媒体创建工具
在进行系统重装之前,我们需要下载并安装一个媒体创建工具。该工具可以帮助我们创建一个可用于安装系统的启动盘。访问Lenovo官方网站,下载并安装适用于Legion电脑的媒体创建工具。
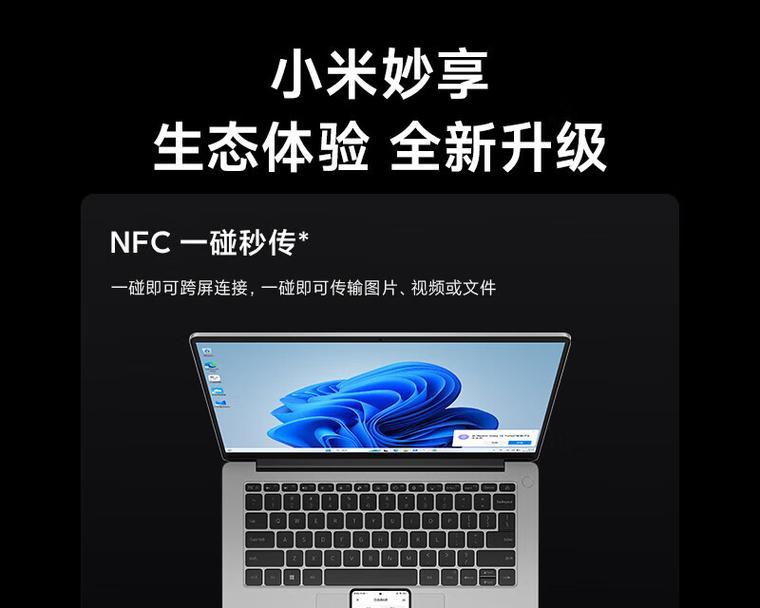
三、选择合适的操作系统版本
在下载媒体创建工具时,我们需要选择适合Legion电脑的操作系统版本。根据自己的需求和电脑配置选择合适的版本,例如Windows10家庭版或专业版。
四、创建启动盘
打开媒体创建工具,并按照指示进行操作,选择适当的语言、操作系统版本和启动盘类型。插入空白USB闪存驱动器,将其选择为启动盘,等待媒体创建工具完成创建过程。
五、进入BIOS设置
在进行系统重装之前,我们需要进入Legion电脑的BIOS设置。重启电脑并按下指定的键(通常是F2或Delete键)进入BIOS。在BIOS界面中,找到并选择“Boot”选项,并将启动设备顺序更改为USB设备。

六、保存并退出BIOS设置
在更改启动设备顺序后,我们需要保存并退出BIOS设置。在BIOS界面中,找到“Exit”选项,选择“SaveChangesandExit”,然后确认保存更改。
七、开始系统重装
重新启动Legion电脑后,它将从我们之前创建的启动盘启动。按照屏幕上的指示进行操作,选择安装语言和其他设置,然后点击“下一步”开始系统重装。
八、选择安装类型
在系统重装过程中,我们将被要求选择安装类型。如果想要完全擦除原有系统并重新安装一个干净的操作系统,选择“自定义安装”。如果只想修复当前系统的问题,选择“修复安装”。
九、分区和格式化
在自定义安装类型下,我们可以对硬盘进行分区和格式化操作。可以选择将整个硬盘擦除并创建一个新的分区来安装操作系统,或者保留现有分区并仅格式化C盘。
十、等待系统安装
完成分区和格式化后,我们需要等待系统的安装过程。这可能需要一些时间,取决于电脑性能和操作系统版本。
十一、驱动程序安装
在系统安装完成后,我们需要安装Legion电脑的驱动程序以确保正常工作。可以从Lenovo官方网站下载最新的驱动程序,并按照指示进行安装。
十二、更新系统和软件
完成驱动程序的安装后,我们还需要更新操作系统和其他软件。通过Windows更新或其他软件更新工具,下载并安装最新的系统和软件更新,以确保系统的安全性和稳定性。
十三、恢复个人数据
在系统重装后,我们可以恢复之前备份的个人数据。将外部存储设备插入Legion电脑,将文件复制到相应的文件夹中。
十四、重新安装常用软件
除了个人数据外,我们还需要重新安装之前在Legion电脑上使用的常用软件。下载并安装所需的软件,确保它们与新系统兼容。
十五、
通过本文的教程,我们学习了如何使用Legion电脑进行系统重装。从备份数据到安装驱动程序和更新系统,每个步骤都非常重要。请确保在进行系统重装之前仔细阅读和理解注意事项,并按照步骤进行操作。这样,我们可以提高Legion电脑的性能,并解决一些常见的问题。
转载请注明来自扬名科技,本文标题:《如何使用Legion电脑进行系统重装(详细教程及注意事项)》
标签:电脑
- 最近发表
-
- 苹果电脑登录账号显示错误的解决方法(探索苹果电脑登录账号显示错误的原因及解决办法)
- 联想笔记本加固态硬盘装系统教程(简单易行的步骤让你的笔记本更快更稳定)
- 如何为联想拯救者Y7000P添加内存?(简明教程,让你的游戏体验更强大)
- 电脑微博登录网页显示错误的解决方法(解决电脑微博登录网页显示错误的有效途径)
- PC系统备份教程(学会如何备份PC系统,让数据永远不丢失)
- 电脑进入BIOS提示硬盘错误的解决方法(排除硬盘错误,恢复电脑正常运行)
- 解决Dell电脑更新错误的有效方法(排除常见问题,让你的Dell电脑顺利升级)
- 电脑驱动错误的识别与解决方法(如何检测电脑驱动错误及有效解决方案)
- 电脑循环自动修复的解决方法(遇到循环自动修复该如何应对)
- 电脑刷新键出现进程错误的解决方法(优化电脑性能,解决刷新键引起的进程错误)
- 标签列表
- 友情链接
-

