如何为DellXPS13更换硬盘(简明易懂的教程,让您轻松升级DellXPS13)
![]() 游客
2024-10-25 12:40
524
游客
2024-10-25 12:40
524
DellXPS13是一款备受喜爱的轻薄笔记本电脑,但有时我们可能需要更大的存储空间或更快的硬盘速度。本教程将为您详细介绍如何为DellXPS13更换硬盘,以满足您的升级需求。

一、准备工作:备份数据和购买新硬盘
在开始之前,请务必备份您的重要数据,并确保已经购买了适用于DellXPS13的新硬盘。这样可以避免数据丢失和不必要的麻烦。
二、关闭电脑并断开电源
在开始拆卸和更换硬盘之前,务必关闭DellXPS13并拔掉电源适配器。这样可以避免任何电源相关的意外事故发生。

三、拆卸电池和底壳
使用一个螺丝刀,打开底壳上的螺丝,并轻轻拆下底壳。找到电池连接线并小心地将其拔下,从而将电池从电脑上取下。
四、卸下原硬盘
找到原硬盘所在的位置,并使用螺丝刀卸下固定螺丝。轻轻地将原硬盘从连接器插槽上拔下来。
五、安装新硬盘
将新硬盘插入连接器插槽,并使用相同的螺丝将其固定。确保硬盘与插槽完全对齐,并且固定牢固。
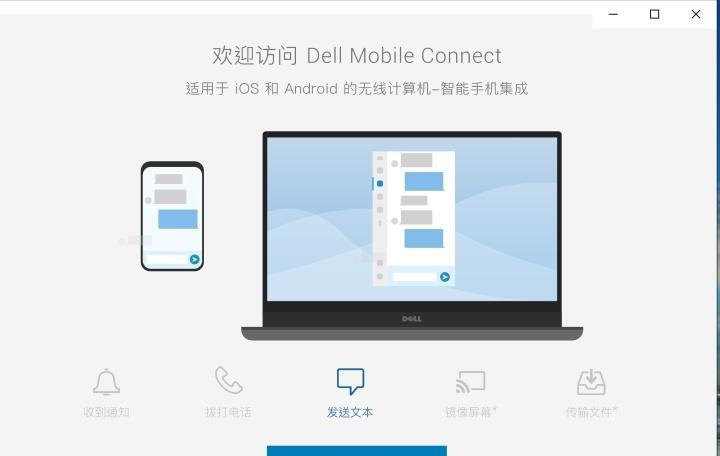
六、重新连接电池和底壳
将电池重新插入到电脑上,并将电池连接线重新插入。轻轻按压底壳,使其与电脑紧密连接,并使用螺丝刀将底壳上的螺丝重新固定。
七、重新连接电源并启动电脑
将电源适配器连接到DellXPS13并插入电源。按下电源按钮以启动电脑,确保新硬盘被正确识别。
八、安装操作系统
如果您更换的是全新的硬盘,您需要通过安装媒体(如USB驱动器或DVD)重新安装操作系统。按照屏幕提示进行操作系统安装。
九、恢复数据备份
如果您备份了旧硬盘上的数据,现在可以使用备份来恢复您的个人文件和文件夹。确保将它们放置在正确的位置,并进行必要的配置更改。
十、运行硬件测试和更新驱动
为了确保新硬盘正常运行,建议运行DellXPS13自带的硬件测试工具来检查硬件状况。同时,还要更新新硬盘所需的任何驱动程序。
十一、优化系统设置
在进行硬盘更换后,您可以重新优化DellXPS13的系统设置,以提高性能和稳定性。这包括删除不必要的软件、禁用自启动程序和调整电源管理选项等。
十二、备份新硬盘
不论是更换全新硬盘还是迁移数据至新硬盘,建议定期备份新硬盘中的重要数据,以防数据丢失。
十三、咨询专业人士
如果您在更换硬盘的过程中遇到任何问题或困惑,不要犹豫寻求专业人士的帮助和指导。他们可以为您提供更准确和专业的建议。
十四、享受新硬盘带来的改进
一旦您成功更换了DellXPS13的硬盘,您将可以享受更大的存储空间和更快的硬盘速度,为您的工作和娱乐带来更流畅的体验。
十五、
通过本教程,您现在应该知道如何为DellXPS13更换硬盘。请记住在进行任何硬件更改之前备份数据,并随时寻求专业人士的帮助。享受升级后的DellXPS13,它将为您带来更好的性能和可靠性。
转载请注明来自扬名科技,本文标题:《如何为DellXPS13更换硬盘(简明易懂的教程,让您轻松升级DellXPS13)》
标签:??????
- 最近发表
-
- 电脑微信电脑错误127(微信电脑版本遇到错误提示127的解决方法分享)
- 如何使用U盘安装台式电脑系统(详细教程及注意事项)
- 使用W732位系统安装U盘教程(轻松学会在W732位系统中使用U盘进行安装和操作)
- 电脑黑屏故障排除指南(解决电脑黑屏问题的关键步骤及方法)
- 电脑开机显示安装错误文件的解决方法(排除开机显示安装错误文件的故障,让电脑正常运行起来)
- 固态硬盘从盘安装教程(快速、简便地安装固态硬盘系统)
- 电脑错误如何恢复正常?(解决电脑问题的有效方法与技巧)
- 解决电脑连接错误692的有效方法(错误692是什么?如何应对错误692?)
- 电脑U盘错误代码43解决方法大揭秘
- 解决Win电脑更换账户密码错误的方法(简易教程帮助您快速解决Win电脑更换账户密码错误问题)
- 标签列表
- 友情链接
-

