用PS进行抠图的详细步骤(掌握PS抠图技巧,轻松处理图片背景)
![]() 游客
2024-10-24 20:34
316
游客
2024-10-24 20:34
316
在图像处理中,有时候需要将某个元素从原始图片中抠出,单独使用或者放到其他背景上。而使用Photoshop(简称PS)的抠图功能,可以帮助我们轻松完成这个任务。本文将详细介绍使用PS进行抠图的步骤和技巧,帮助读者掌握这一重要的图像处理技巧。

一、准备工作:打开图片和选择工具
1.打开待处理的图片文件。
2.在工具栏中选择合适的抠图工具,如磁性套索工具或快速选择工具。
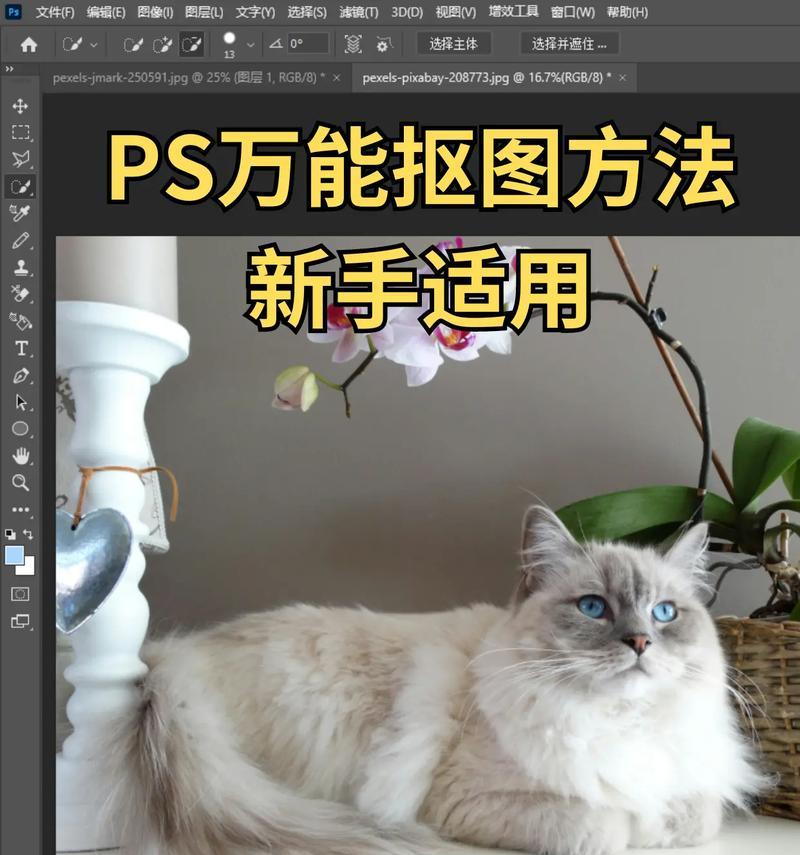
二、初步选择:绘制大致轮廓
1.使用抠图工具在物体边缘上拖动鼠标,绘制出物体的大致轮廓。
2.若出现选错的部分,按住Alt键(Windows)或Option键(Mac),使用相同的工具进行绘制。
三、精确选择:调整选区细节
1.使用辅助工具如放大镜工具放大选区,以便更准确地选择边缘。

2.使用加号工具(+)增加选取的区域,使用减号工具(-)减少选取的区域。
四、平滑边缘:优化选区过渡
1.在菜单栏中选择“选择”-“羽化”。
2.设置适当的半径值,以平滑选区边缘。
五、复杂场景:使用图层蒙版提取
1.在图层面板中,点击“添加图层蒙版”按钮。
2.使用黑色画笔在图层蒙版上涂抹,隐藏不需要的部分。
六、细节调整:改善选区细节
1.在“选择”菜单中选择“改善边缘”。
2.调整“半径”、“平滑”和“对比度”参数,使选区更加精细。
七、背景处理:删除原始背景
1.在图层面板中选择背景图层。
2.按下Delete或Backspace键,将原始背景删除。
八、修饰效果:添加新的背景或特效
1.在图层面板中选择一个新的背景图层。
2.将该图层拖动到抠出的物体图层下方,使之成为新的背景。
九、调整细节:优化抠图效果
1.使用调整图层功能,如亮度/对比度、色相/饱和度等,对抠图效果进行微调。
2.可根据需要进行多次的调整和修改,直到达到满意的效果。
十、保存输出:导出为所需格式
1.在菜单栏中选择“文件”-“存储为”。
2.选择合适的格式,如PNG、JPEG等,保存输出的抠图结果。
十一、矢量路径:利用钢笔工具抠图
1.在工具栏中选择钢笔工具。
2.使用钢笔工具绘制物体的轮廓,并生成矢量路径。
十二、自动选择:使用魔术棒或快速选择
1.在工具栏中选择魔术棒或快速选择工具。
2.点击物体的某个区域,PS将自动选择相似颜色或纹理的区域。
十三、遮罩功能:使用图层蒙版加工
1.在图层面板中选择图层蒙版。
2.使用画笔工具进行涂抹,通过黑色隐藏、白色显示不同区域。
十四、渐变遮罩:使用渐变方式抠图
1.在图层面板中选择图层蒙版。
2.在选区上方按住Shift键,使用渐变工具绘制渐变遮罩。
十五、
通过本文的介绍,我们可以看到使用PS进行抠图的详细步骤。从准备工作、初步选择到精确选择,再到平滑边缘、复杂场景处理等,每个步骤都非常重要。掌握这些技巧后,我们可以轻松地抠出物体,并进行背景处理和细节调整,最后得到理想的抠图效果。无论是修饰效果还是导出输出,都能通过PS进行完美完成。希望本文对读者在使用PS进行抠图方面有所帮助。
转载请注明来自扬名科技,本文标题:《用PS进行抠图的详细步骤(掌握PS抠图技巧,轻松处理图片背景)》
标签:??????
- 最近发表
-
- 解决电脑跳出数据错误框的有效方法(避免数据丢失,保护电脑安全)
- 使用XP系统盘进行系统安装的完全教程(以xp系统盘为工具,一步一步教你完成系统安装)
- QSV文件(探究QSV文件的作用和删除可行性)
- 电脑运行错误372的解决方法(遇到电脑运行错误372该怎么办?解决方法一览)
- 新手也能轻松修复USB接口的小窍门(USB接口修复技巧,让你摆脱焦头烂额的困扰)
- 苹果电脑DNS配置错误解决方法(遇到DNS配置错误时,如何正确设置苹果电脑DNS)
- 电脑显示错误4的原因及解决方法(探索错误4的根源,轻松解决电脑问题)
- 电脑磁盘错误(通过查找和修复磁盘错误,保护您的电脑数据安全)
- 解决电脑开机年份错误的方法(修复电脑开机显示错误年份的实用技巧)
- 笔记本电脑内存条插槽位置及安装方法(一图看懂内存条的插槽位置和安装方法)
- 标签列表
- 友情链接
-

