将视频转成mp4格式的流程(简单易懂的视频转mp4教程)
![]() 游客
2024-10-19 18:34
340
游客
2024-10-19 18:34
340
随着互联网的普及,人们经常需要将视频转换为mp4格式以便在各种设备上播放。而视频转换的流程对于一些不熟悉技术的人来说可能会比较困惑。本文将介绍一套简单易懂的视频转mp4的流程,帮助读者轻松完成转换任务。
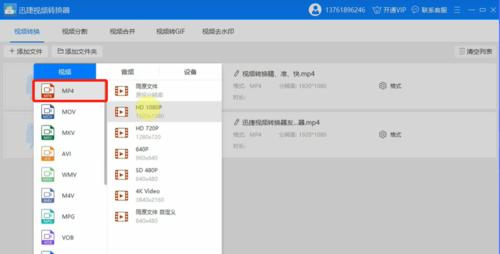
一:选择合适的转换工具
在开始视频转换之前,我们需要选择一个合适的转换工具。市面上有很多视频转换软件,如FFmpeg、Handbrake等,它们都提供了方便快捷的转换功能。
二:下载并安装转换工具
在选择好转换工具后,我们需要下载并安装它。通常,在转换工具的官方网站上可以找到最新的版本。下载完成后,按照安装指引进行安装即可。
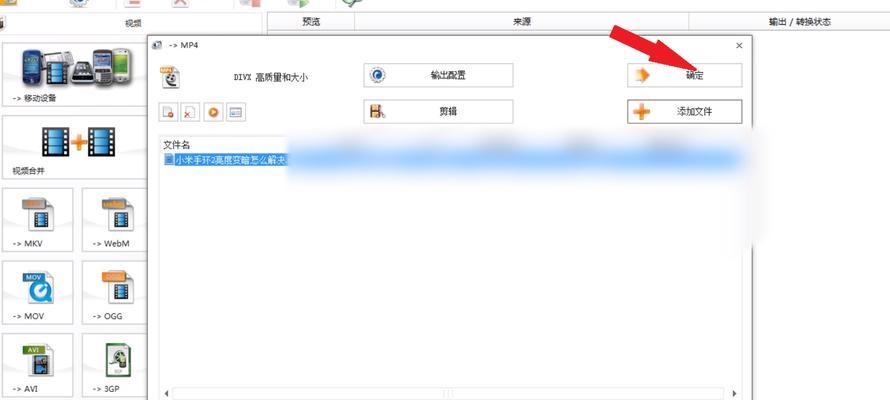
三:打开转换工具并导入视频文件
安装完成后,打开转换工具。一般来说,界面会比较直观,用户可以很容易地找到导入文件的选项。点击导入文件按钮,选择需要转换的视频文件。
四:选择输出格式为mp4
在导入视频文件后,我们需要选择输出格式为mp4。一般来说,在转换工具的设置选项中可以找到输出格式设置,我们可以在里面选择mp4作为输出格式。
五:调整视频参数(可选)
如果需要对转换后的视频进行一些参数调整,转换工具通常也会提供相关选项。比如,我们可以调整视频的分辨率、帧率、码率等参数来满足个人需求。
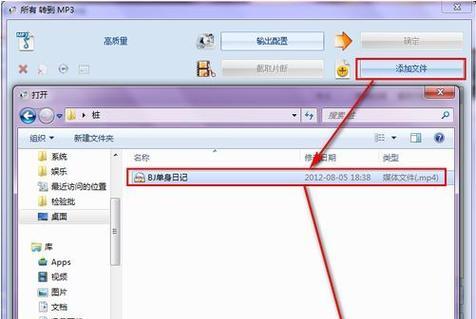
六:选择转换保存路径
在设置好输出格式和相关参数后,我们需要选择一个转换保存路径。一般来说,转换工具会默认保存在某个目录下,用户可以自行选择其他路径。
七:开始转换
当所有设置都完成后,点击开始转换按钮即可开始转换过程。转换时间会根据视频大小和电脑性能的不同而有所不同,一般情况下会有进度条显示。
八:等待转换完成
在转换过程中,我们需要耐心等待转换完成。转换工具通常会提供转换进度的显示,我们可以根据进度条的变化来了解转换的进展。
九:检查转换结果
转换完成后,我们需要检查转换结果是否符合预期。可以播放转换后的mp4文件来确认视频质量、分辨率等是否与原视频一致。
十:保存转换结果
如果转换结果符合预期,我们可以选择保存转换后的mp4文件到指定位置。一般来说,转换工具会提供保存选项,用户可以选择保存路径并确认保存操作。
十一:删除原视频(可选)
如果用户不再需要原视频,可以考虑删除它以释放磁盘空间。在删除前,建议再次确认已经保存好了转换后的mp4文件。
十二:常见问题及解决方法
在视频转换过程中,可能会遇到一些问题,如转换速度慢、转换后画质下降等。我们可以在转换工具的官方网站或相关论坛上寻找解决方法。
十三:推荐其他视频转换工具
除了本文介绍的转换工具外,还有很多其他视频转换工具可供选择。可以根据个人需求和偏好去尝试不同的工具。
十四:注意事项
在进行视频转换时,还有一些注意事项需要注意,比如确保电脑有足够的存储空间、选择合适的输出参数等。这些细节将直接影响到转换结果。
十五:
通过本文的介绍,我们了解到了将视频转换为mp4格式的整个流程,包括选择工具、导入文件、设置输出格式、调整参数、开始转换等步骤。希望读者能够通过这个简单易懂的教程顺利完成视频转换任务,并享受到方便的视频播放体验。
转载请注明来自扬名科技,本文标题:《将视频转成mp4格式的流程(简单易懂的视频转mp4教程)》
标签:视频转换
- 最近发表
-
- 电脑Wi-Fi密码错误的解决方法(如何解决电脑Wi-Fi密码错误问题)
- Win10如何跳过激活教程(简单操作,免费使用Win10激活密钥)
- 车载萝卜安装教程(快速掌握车载萝卜的安装方法,让你的驾驶更加智能化)
- 解析电脑相机错误代码及解决方法(排查与修复电脑相机错误的实用指南)
- 金士顿手机U盘使用教程(轻松实现移动存储和数据传输)
- 以惠普电脑一直重启自动修复为主题的分析报告(惠普电脑重启问题的解决方法及原因分析)
- 苹果台式电脑安装Windows系统教程(详细步骤教你如何在苹果台式电脑上安装Windows系统)
- 电脑显示comm端口错误的原因及解决方法(探究电脑显示comm端口错误的常见问题及解决办法)
- 华为电脑管家(揭秘华为电脑管家导致系统错误的关键原因)
- 电脑硬件监控错误的危害与解决方法(保护你的电脑免受硬件监控错误的威胁)
- 标签列表
- 友情链接
-

