电脑突然没有声音了,该怎么办?(解决电脑无声问题的有效方法)
![]() 游客
2024-10-17 12:40
355
游客
2024-10-17 12:40
355
在使用电脑的过程中,有时候会遇到电脑突然没有声音的问题。这个问题可能会给我们带来很多麻烦,尤其是在需要听音乐、观看视频或者进行语音通话的时候。当电脑突然没有声音时,我们该如何解决呢?
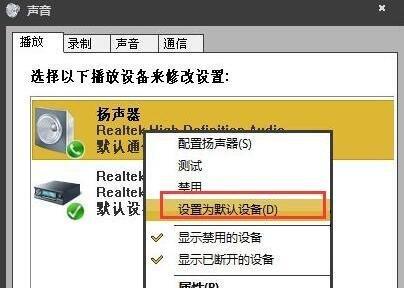
一、检查音量设置
二、检查音频设备连接
三、检查音频设备驱动
四、重新启动电脑
五、检查耳机或扬声器连接
六、检查声卡是否正常工作
七、卸载并重新安装音频驱动程序
八、更新音频驱动程序
九、检查操作系统是否有更新
十、检查硬件故障
十一、检查软件设置
十二、运行音频故障排除工具
十三、恢复系统到之前的时间点
十四、寻求专业帮助
十五、预防措施和注意事项
第一段:检查音量设置
在电脑右下角的任务栏上,点击音量图标,检查音量设置是否为静音状态。如果是,可以通过将音量调高解除静音。
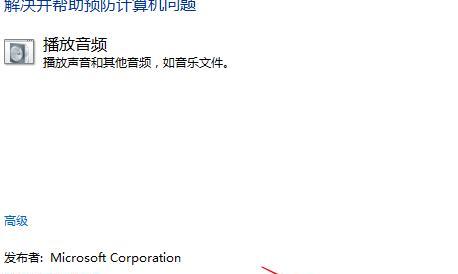
第二段:检查音频设备连接
检查耳机或扬声器的连接是否正确,确保插头与插孔相匹配。
第三段:检查音频设备驱动
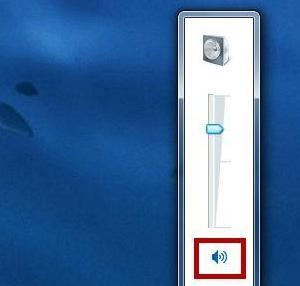
打开设备管理器,找到声音、视频和游戏控制器。检查音频设备驱动是否正常工作,如果有黄色感叹号或问号的标志,表示驱动出现问题。
第四段:重新启动电脑
有时候,电脑重新启动后就能解决无声问题。尝试重新启动电脑,看看是否能恢复正常。
第五段:检查耳机或扬声器连接
检查耳机或扬声器连接是否松动或损坏,可以尝试更换其他耳机或扬声器进行测试。
第六段:检查声卡是否正常工作
在设备管理器中找到声音、视频和游戏控制器,右键点击声卡设备并选择“属性”,检查设备状态是否为“正常工作”。
第七段:卸载并重新安装音频驱动程序
打开设备管理器,找到声音、视频和游戏控制器,右键点击音频设备并选择“卸载设备”。然后重新启动电脑,系统会自动安装默认的音频驱动程序。
第八段:更新音频驱动程序
在设备管理器中找到声音、视频和游戏控制器,右键点击音频设备并选择“更新驱动程序”。可以选择自动搜索更新或手动下载最新的驱动程序。
第九段:检查操作系统是否有更新
有时候,操作系统的更新会导致电脑无声。检查操作系统是否有可用的更新,安装最新的更新程序。
第十段:检查硬件故障
有可能是硬件故障导致电脑无声。可以尝试更换其他耳机或扬声器进行测试,或者将耳机或扬声器连接到其他设备上看是否能正常使用。
第十一段:检查软件设置
有些软件可能会影响到电脑的声音设置,例如通信软件或音频编辑软件。检查这些软件的设置,确保没有将音量调至静音或关闭声音。
第十二段:运行音频故障排除工具
一些电脑系统自带的故障排除工具可以帮助解决声音问题。在控制面板中搜索“故障排除”,然后选择“音频播放问题”进行修复。
第十三段:恢复系统到之前的时间点
如果电脑在之前是正常的,可以尝试使用系统还原功能,将系统恢复到之前的某个时间点。
第十四段:寻求专业帮助
如果经过上述方法仍然无法解决问题,可能需要寻求专业人士的帮助。他们可以进一步排除故障并进行修复。
第十五段:预防措施和注意事项
在日常使用中,注意不要随意下载或安装不明来源的软件,以免给电脑带来安全隐患。定期检查和更新驱动程序,以保证电脑的正常运行。
当电脑突然没有声音时,我们可以通过检查音量设置、音频设备连接、驱动程序等多种方法来解决问题。如果仍然无法解决,可以尝试寻求专业帮助。同时,我们也要做好预防措施和注意事项,以避免类似问题的发生。
转载请注明来自扬名科技,本文标题:《电脑突然没有声音了,该怎么办?(解决电脑无声问题的有效方法)》
标签:电脑无声
- 最近发表
-
- 解决电脑版登录密码错误的方法(有效应对密码错误问题,顺利登录账户)
- 电脑连接WiFi时不提示密码错误的原因及解决方法(解决电脑连接WiFi时不提示密码错误问题的实用技巧)
- 如何在XP系统下连接网络打印机(简单操作教程及注意事项)
- 三星电脑分区教程(三星电脑分区方法详解及注意事项)
- 解决电脑显示网页错误的有效方法(一步步教你排查和修复网页错误,让上网更顺畅)
- 电脑开机显示错误,怎样解决?(重启电脑或采取其他方法排除开机错误)
- 将HP台式机Win10系统改为Win7系统教程(详细步骤让您顺利从Win10系统切换到Win7系统)
- 解决电脑表格内容老是错误的方法(有效避免电脑表格错误的关键技巧)
- 电脑开机出现CMOS验证错误的解决办法(探索CMOS验证错误的原因与解决方案)
- 电脑错误8200(遇见电脑错误8200时,如何应对和防范?)
- 标签列表
- 友情链接
-

