如何删除Word页面右边的空白区域(一步步教你清除Word文档中多余的空白边距)
![]() 游客
2024-10-13 19:02
865
游客
2024-10-13 19:02
865
在使用MicrosoftWord编辑文档时,有时会遇到页面右边出现多余的空白区域的情况,这不仅占用了屏幕空间,还影响了我们的阅读和编辑体验。该如何删除这些多余的空白区域呢?本文将一步步教你清除Word文档中右边的空白边距,提高工作效率。
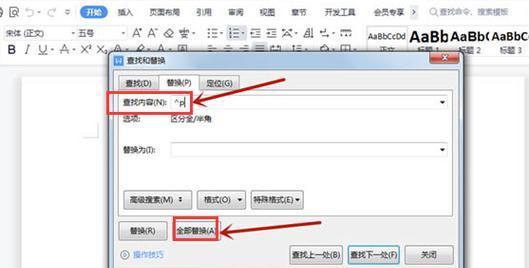
调整页面边距
1.删除Word页面右侧多余的空白区域前,首先需要调整页面边距。
2.在Word文档中点击页面布局(Layout)选项卡,找到“页边距”(Margins)功能区。
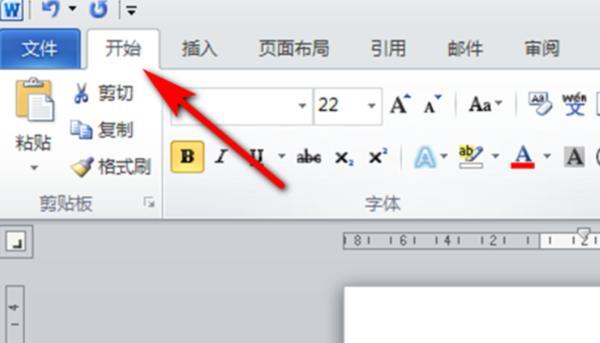
3.点击“页边距”功能区中的“自定义边距”选项,弹出“页面设置”对话框。
4.在“页面设置”对话框中,将右侧边距的数值设置为0或合适的数值,点击确定保存。
调整视图布局
1.调整页面边距后,我们需要将文档的视图布局切换为“页面布局”(PageLayout)。
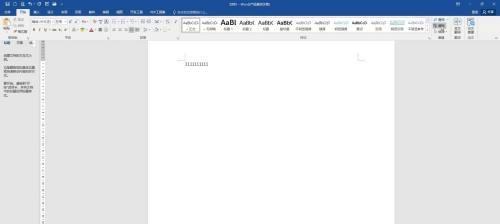
2.在Word文档中点击视图(View)选项卡,找到“文档视图”(DocumentViews)功能区。
3.点击“文档视图”功能区中的“页面布局”选项,切换到页面布局模式。
4.页面布局模式下,我们可以更清楚地看到文档的页面边距。
调整缩放比例
1.调整视图布局后,有时仍然可能存在右边的空白区域。
2.可以尝试调整文档的缩放比例来适应页面大小。
3.在Word文档中点击视图(View)选项卡,找到“缩放”(Zoom)功能区。
4.点击“缩放”功能区中的“100%”选项,将文档的缩放比例设置为100%。
使用打印布局预览
1.如果以上方法仍然没有删除右边的空白区域,可以尝试使用打印布局预览。
2.在Word文档中点击视图(View)选项卡,找到“打印布局”(PrintLayout)功能区。
3.点击“打印布局”功能区中的“预览”选项,进入打印布局预览模式。
4.在打印布局预览模式下,可以更清楚地看到文档的页面边距和内容分布。
检查格式
1.如果仍然存在右边的空白区域,可能是文档中某些的格式导致的。
2.可以逐段检查文档中的格式。
3.选中某一,点击开始(Home)选项卡中的“”(Paragraph)功能区。
4.检查的缩进和对齐方式,确保与其他一致。
移除不必要的分节符
1.如果文档中有不必要的分节符,也可能导致右边出现空白区域。
2.在Word文档中点击开始(Home)选项卡,找到“查找”(Find)功能区。
3.点击“查找”功能区中的“替换”选项,弹出“查找和替换”对话框。
4.在“查找和替换”对话框中,点击“特殊”按钮,选择“分节符”选项。
调整页面方向
1.如果页面方向设置不正确,也可能导致右边出现空白区域。
2.在Word文档中点击页面布局(Layout)选项卡,找到“页面设置”(PageSetup)功能区。
3.点击“页面设置”功能区中的“方向”选项,选择合适的页面方向。
4.点击确定保存设置。
删除空白字符
1.有时文档中可能存在不可见的空白字符,导致右边出现空白区域。
2.在Word文档中点击开始(Home)选项卡,找到“编辑”(Editing)功能区。
3.点击“编辑”功能区中的“替换”选项,弹出“查找和替换”对话框。
4.在“查找和替换”对话框中,点击“特殊”按钮,选择“空白字符”选项。
重新插入文档内容
1.如果以上方法都无法解决问题,可以尝试将文档内容复制到一个新的Word文档中。
2.在原有的Word文档中选中全部内容,点击开始(Home)选项卡中的“复制”按钮。
3.新建一个空白的Word文档,点击开始(Home)选项卡中的“粘贴”按钮。
4.检查新文档中是否还存在右边的空白区域。
调整打印设置
1.如果你只是想在打印时删除右边的空白区域,可以调整打印设置。
2.在Word文档中点击文件(File)选项卡,找到“打印”(Print)功能区。
3.点击“打印”功能区中的“打印设置”选项,弹出打印设置对话框。
4.在打印设置对话框中,可以调整页面边距和缩放比例等参数。
检查打印机设置
1.如果右边的空白区域只在打印时出现,可能是打印机设置有误。
2.在电脑的控制面板中找到“设备和打印机”选项。
3.右键点击所使用的打印机图标,选择“打印机首选项”。
4.在打印机首选项中,检查页面边距和纸张大小等设置。
使用专业的Word修复工具
1.如果以上方法都无法解决问题,可以尝试使用专业的Word修复工具。
2.在互联网上搜索并下载一个可靠的Word修复工具。
3.运行该修复工具,按照提示进行修复操作。
4.修复完成后,重新打开Word文档查看是否删除了右边的空白区域。
更新Word软件版本
1.如果你使用的是较旧的Word软件版本,可能存在一些已知的问题。
2.打开Word软件,点击文件(File)选项卡,选择“帐户”(Account)功能区。
3.点击“帐户”功能区中的“更新选项”(UpdateOptions)按钮。
4.选择“启用更新”(EnableUpdates)选项,更新Word软件到最新版本。
咨询Microsoft支持
1.如果你尝试了以上所有方法仍然无法解决问题,可以咨询Microsoft的技术支持。
2.访问Microsoft官方网站,搜索“Microsoft支持”。
3.找到合适的联系方式,向技术支持人员咨询你遇到的问题。
4.他们将为你提供更专业的解决方案。
通过本文的指导,你已经学会了如何删除Word页面右边的空白区域。无论是调整页面边距、调整视图布局还是检查格式,都能帮助你清除多余的空白边距,提高工作效率。如果你在操作过程中遇到了困难,请及时咨询专业人员或使用专业工具进行修复,以确保你的Word文档呈现出完美的页面布局。
转载请注明来自扬名科技,本文标题:《如何删除Word页面右边的空白区域(一步步教你清除Word文档中多余的空白边距)》
标签:删除
- 最近发表
-
- 大学教室投影仪连接笔记本的步骤(轻松实现高效授课,投影仪与笔记本连接的必备技巧)
- 用U盘安装教程详解Mac上的XP系统(Mac装XP系统步骤及注意事项)
- 解决以电脑打开文件错误参数的方法(错误参数导致文件无法打开,如何解决?)
- 电脑出现Flash版本错误的解决方法(轻松解决电脑Flash版本错误问题,让你的电脑重新运行流畅)
- 用U盘SSD打造高效系统!(教你轻松搭建快速启动系统的方法)
- 希捷电脑开机显示系统错误,如何解决?(解决希捷电脑开机显示系统错误的有效方法)
- 无U盘和光驱如何安装系统(教你一种没有U盘和光驱的系统安装方法)
- 解决台式电脑网络共享错误的方法(避免常见的网络共享问题,提高台式电脑网络共享效率)
- 电脑网络连接问题的解决方法(排除电脑网络连接错误的有效措施)
- 电脑显示密码错误(如何保护电脑密码安全)
- 标签列表
- 友情链接
-

