使用U盘启动大师进行系统重装的教程(简单易懂的U盘启动大师重做教程,让您轻松重装系统)
![]() 游客
2024-10-13 11:20
269
游客
2024-10-13 11:20
269
现在很多计算机用户在遇到系统崩溃或电脑运行缓慢的情况下,都会选择重新安装操作系统来解决问题。而使用U盘启动大师则是一种简单、快捷、方便的方式来重装系统。本文将为您介绍如何使用U盘启动大师进行系统重装,帮助您轻松解决电脑问题。
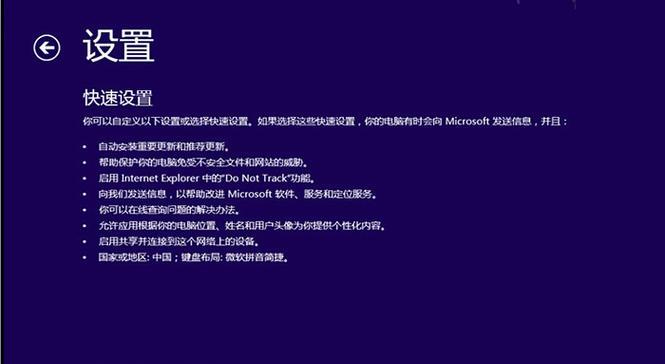
准备工作
1.确保您有一台可用的电脑
在使用U盘启动大师重装系统之前,您需要有一台可用的电脑来进行准备工作。
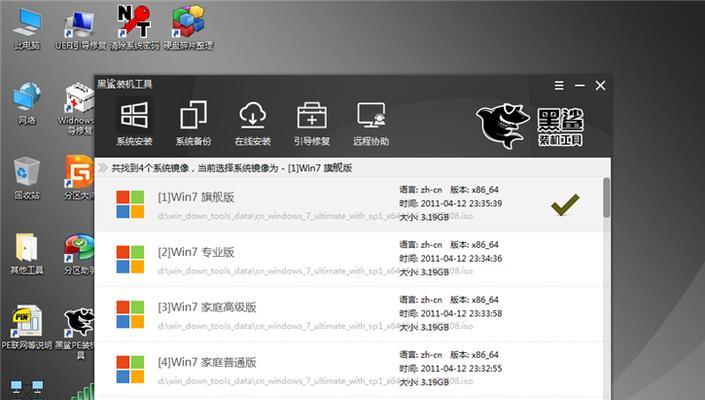
2.下载并安装U盘启动大师软件
在准备工作中的电脑上,下载并安装U盘启动大师软件,确保您能够正常使用该软件。
制作启动U盘
3.插入空白U盘

将您要制作成启动U盘的空白U盘插入电脑的USB接口中。
4.打开U盘启动大师软件
双击桌面上的U盘启动大师图标,打开该软件。
5.选择U盘
在U盘启动大师软件中选择您要制作成启动U盘的U盘。
6.格式化U盘
点击软件界面上的“格式化”按钮,对U盘进行格式化操作。
7.制作启动U盘
点击软件界面上的“制作启动U盘”按钮,开始制作启动U盘。
重装系统
8.插入启动U盘
将制作好的启动U盘插入需要重装系统的电脑的USB接口中。
9.开机进入BIOS设置
开机时按下电脑的指定按键(通常是Del键或F2键)进入BIOS设置界面。
10.修改启动顺序
在BIOS设置界面中,找到“Boot”或“启动”选项,将启动顺序调整为首先从USB设备启动。
11.保存设置并重启
保存设置后,退出BIOS设置界面,并选择“是”重启电脑。
12.进入U盘启动界面
电脑重启后会自动进入U盘启动界面,选择相应的操作系统安装选项。
13.安装操作系统
根据提示选择安装操作系统的相关选项,并按照系统安装向导完成操作系统的安装过程。
14.移除启动U盘
在系统安装完成后,记得将启动U盘从电脑中拔出。
15.完成系统重装
重新启动电脑,您将会看到全新安装的操作系统界面,系统重装完成。
通过使用U盘启动大师进行系统重装,我们可以轻松解决电脑系统崩溃或运行缓慢的问题。只需准备工作、制作启动U盘和重装系统三个步骤,就能轻松完成系统重装。希望本教程能对遇到系统问题的用户提供帮助。
转载请注明来自扬名科技,本文标题:《使用U盘启动大师进行系统重装的教程(简单易懂的U盘启动大师重做教程,让您轻松重装系统)》
标签:盘启动大师
- 最近发表
-
- 解决电脑跳出数据错误框的有效方法(避免数据丢失,保护电脑安全)
- 使用XP系统盘进行系统安装的完全教程(以xp系统盘为工具,一步一步教你完成系统安装)
- QSV文件(探究QSV文件的作用和删除可行性)
- 电脑运行错误372的解决方法(遇到电脑运行错误372该怎么办?解决方法一览)
- 新手也能轻松修复USB接口的小窍门(USB接口修复技巧,让你摆脱焦头烂额的困扰)
- 苹果电脑DNS配置错误解决方法(遇到DNS配置错误时,如何正确设置苹果电脑DNS)
- 电脑显示错误4的原因及解决方法(探索错误4的根源,轻松解决电脑问题)
- 电脑磁盘错误(通过查找和修复磁盘错误,保护您的电脑数据安全)
- 解决电脑开机年份错误的方法(修复电脑开机显示错误年份的实用技巧)
- 笔记本电脑内存条插槽位置及安装方法(一图看懂内存条的插槽位置和安装方法)
- 标签列表
- 友情链接
-

