Excel多个表格合并成一个表的实用方法(简便快捷地合并多个Excel表格,并打印为一个表)
![]() 游客
2024-10-11 12:21
412
游客
2024-10-11 12:21
412
在日常工作中,我们经常会遇到需要将多个Excel表格合并成一个表的情况。这种情况下,手动复制粘贴将会非常繁琐且容易出错。本文将介绍一种简便快捷的方法来合并多个Excel表格,并将其打印为一个表。
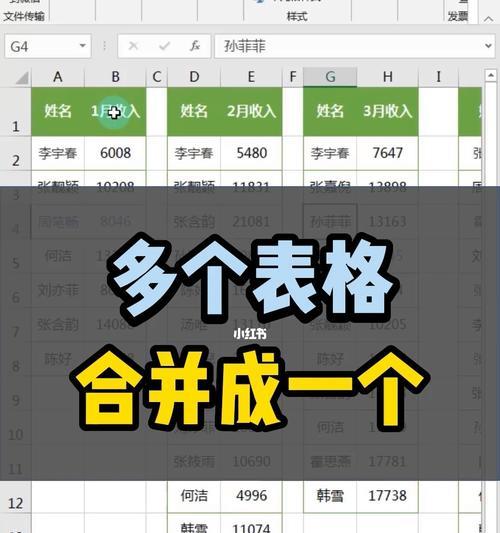
检查合并表格的结构
在开始合并之前,我们需要仔细检查待合并的多个表格的结构。确保它们有相同的列和行的数量,并且相应的数据在同一位置。
使用Excel自带的功能合并表格
Excel自带了一个功能强大的工具,可以帮助我们快速合并多个表格。点击“数据”选项卡,选择“从其他数据源”中的“自文本”,选择待合并的多个表格文件,按照提示进行操作即可。
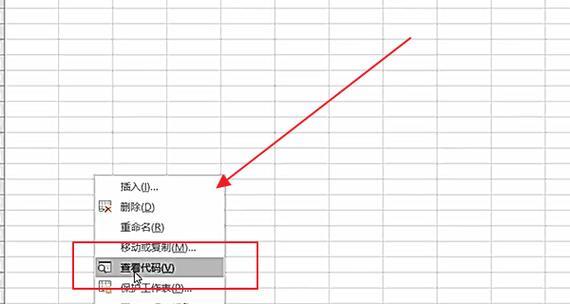
使用VBA宏合并表格
如果待合并的多个表格数量较多,手动操作可能会比较繁琐。这时,我们可以利用VBA宏来自动完成合并过程。打开VBA编辑器,在新建的模块中编写合并代码,然后运行宏即可实现快速合并。
使用第三方插件进行表格合并
除了Excel自带的功能和VBA宏,还有一些第三方插件可以帮助我们更方便地合并多个表格。例如,KutoolsforExcel插件提供了一个“合并工作簿”功能,可以一键将多个表格合并为一个。
对合并后的表格进行排版和格式化
合并后的表格可能需要进一步的排版和格式化,以便更清晰地展示数据。我们可以使用Excel的各种功能,如条件格式、数据筛选和排序等,对表格进行进一步处理。
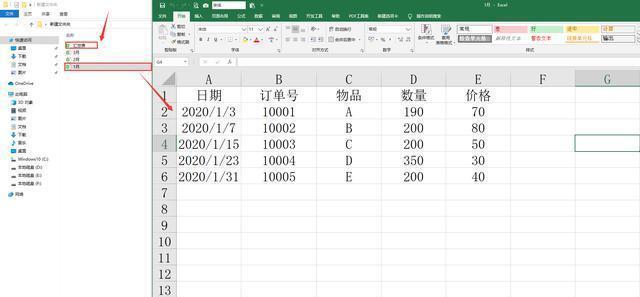
打印合并后的表格
当我们完成了表格的合并和格式化之后,就可以将其打印出来了。在打印之前,我们需要先预览打印效果,并根据需要进行调整,然后选择打印的方式和设置,最后点击打印按钮即可。
注意事项:保留源表格备份
在合并表格的过程中,一定要注意保留源表格的备份。因为合并操作是不可逆的,一旦出现错误或意外情况,我们将无法恢复原始数据。
注意事项:列宽和行高的调整
在合并多个表格时,由于源表格的列宽和行高可能不同,合并后的表格可能会出现不一致的情况。我们需要手动调整列宽和行高,以确保整个表格的美观和一致性。
注意事项:数据冗余和重复
在合并多个表格时,可能会出现数据冗余和重复的情况。我们需要仔细检查合并后的表格,确保数据的完整性和准确性。
注意事项:处理合并后的公式
如果源表格中存在公式,合并后的表格中可能会出现错误或无效的公式。我们需要手动检查并修复这些问题,以确保合并后的表格的正确性。
注意事项:数据连接和关联
如果源表格中存在数据连接和关联,合并后的表格可能会丢失这些连接和关联。我们需要重新建立连接和关联,以确保数据之间的关系得到保留。
注意事项:处理合并后的重复标题和列名
如果源表格中存在重复的标题和列名,合并后的表格可能会出现混乱和重复的情况。我们需要手动调整合并后的表格,以确保标题和列名的唯一性。
注意事项:选择合适的打印设置
在打印合并后的表格时,我们需要根据实际情况选择合适的打印设置。例如,选择合适的纸张大小、打印方向和边距等,以确保打印效果的良好和可读性。
注意事项:打印预览和调整
在打印之前,我们需要先进行打印预览,并根据需要进行调整。例如,调整打印页面的布局、字体大小和行高等,以确保打印效果的完美。
通过本文介绍的方法,我们可以简便快捷地合并多个Excel表格,并将其打印为一个表。这不仅提高了工作效率,还保证了数据的准确性和一致性。希望读者能够在实际工作中运用这些方法,更好地处理和展示数据。
转载请注明来自扬名科技,本文标题:《Excel多个表格合并成一个表的实用方法(简便快捷地合并多个Excel表格,并打印为一个表)》
标签:表格合并
- 最近发表
-
- 小米五电池续航能力大揭秘(小米五续航久、待机长,为用户带来极致使用体验)
- 探索以斯酷凯蒂怎么样(一个伟大的篮球巨星的崛起与传奇)
- i2379vws主板的性能与特点剖析(一款强大且稳定的工作站主板)
- 使用Linux系统安装教程(从制作启动盘到安装步骤详解,让你轻松完成Linux系统的安装)
- 揭秘第八代酷睿核显(全面升级的第八代酷睿核显)
- 使用GPT分区安装Win7的完整教程(通过详细指南轻松完成GPT分区安装Win7步骤)
- 索爱w800c手机综合评测(解锁多项功能,体验高性能智能手机)
- OEM7激活工具教程(一键激活工具OEM7的完全指南,帮助你轻松解锁操作系统功能)
- Win系统安装使用教程(从零开始学会Win系统的安装和使用)
- 电脑开机越来越慢的解决办法(有效提升电脑开机速度的实用方法)
- 标签列表
- 友情链接
-

