使用UEFI模式安装Win7教程(详细步骤指导和注意事项)
![]() 游客
2024-10-11 11:44
303
游客
2024-10-11 11:44
303
随着技术的不断发展,UEFI(统一的可扩展固件接口)取代了传统的BIOS,成为现代计算机系统的标准固件接口。本文将详细介绍如何在UEFI模式下安装Windows7操作系统,并提供一些注意事项和解决方案。
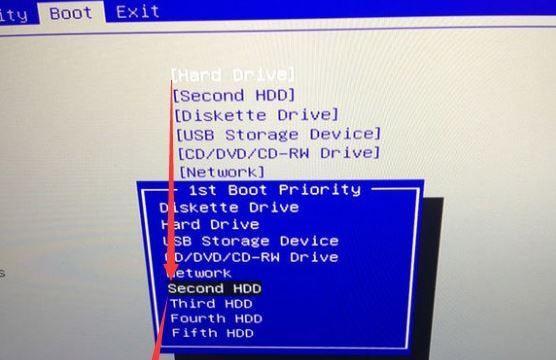
一、准备工作:检查电脑硬件兼容性和UEFI模式支持
在安装之前,首先需要确认你的电脑硬件是否兼容Windows7,并且支持UEFI模式。可以通过查看电脑制造商的官方网站或者咨询客服来获取相关信息。
二、下载和准备Windows7安装镜像文件
从官方渠道下载Windows7操作系统的安装镜像文件,并将其保存在一个可访问的存储介质中,比如U盘或者光盘。确保你选择的是与你的电脑架构相匹配的版本(32位或64位)。

三、UEFI模式启动:进入电脑BIOS设置界面
重启电脑并按下相应的按键(通常是Delete、F2、F10或者ESC键)进入BIOS设置界面。在BIOS设置界面中,找到启动选项,并将启动模式设置为UEFI模式。
四、将UEFI模式设置为首选启动项
在BIOS设置界面中,找到启动顺序选项,并将UEFI设备(一般是以“UEFI”开头的设备)设置为首选启动项。这样可以确保电脑在启动时首先识别UEFI设备。
五、安装Windows7操作系统:插入安装介质并重启电脑
将Windows7安装介质插入电脑,并重启电脑。电脑会自动从插入的安装介质启动,并进入Windows7安装界面。
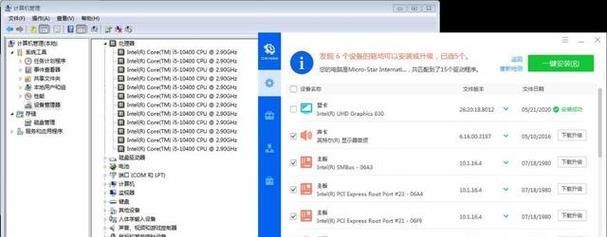
六、选择语言、时间和货币格式
在Windows7安装界面中,根据个人需要选择合适的语言、时间和货币格式,并点击“下一步”继续安装过程。
七、接受许可协议和选择安装类型
阅读并接受Microsoft软件许可条款,然后选择“自定义(高级)”安装类型,以便可以对硬盘进行分区和选择安装位置。
八、分区和选择安装位置
在分区界面中,可以选择将硬盘分为多个分区,或者使用默认的主分区进行安装。选择好分区后,点击“下一步”继续。
九、等待安装过程完成
Windows7操作系统开始安装,这个过程可能需要一些时间,请耐心等待。安装过程中,电脑可能会自动重启几次。
十、设置用户名和密码
在安装完成后,系统将要求设置一个用户名和密码,以便日后登录操作系统时使用。填写好相关信息后,点击“下一步”。
十一、完成安装和初始设置
根据个人喜好进行一些初始设置,比如选择时区、调整屏幕分辨率等。完成这些设置后,点击“完成”即可进入桌面。
十二、安装驱动程序和更新
安装完成后,为了确保系统的正常运行,建议安装相关的驱动程序和系统更新。这可以通过访问官方网站或使用自动更新工具来完成。
十三、解决UEFI模式下可能遇到的问题
在安装过程中,可能会遇到一些与UEFI模式相关的问题,比如无法引导或找不到硬盘等。本文附带的注意事项部分将提供一些解决方案。
十四、备份重要数据和文件
在安装任何操作系统之前,都建议提前备份重要的数据和文件。这样可以避免意外情况导致数据丢失。
十五、顺利安装Windows7的UEFI模式教程
通过本文的详细步骤和注意事项,我们可以顺利地在UEFI模式下安装Windows7操作系统。请记住,在操作过程中要保持谨慎并备份重要的数据。希望这篇教程对你有所帮助!
转载请注明来自扬名科技,本文标题:《使用UEFI模式安装Win7教程(详细步骤指导和注意事项)》
标签:模式安装
- 最近发表
-
- 利用U盘安装XP系统的教程(详细步骤和技巧,轻松安装你的XP系统)
- U盘重装使用教程(一步步教你如何使用U盘重新安装系统)
- 如何正确对齐系统分区(掌握对齐系统分区的步骤和注意事项)
- 电脑自动重启问题排查与解决(探索电脑自动重启背后的错误及解决方法)
- 戴尔电脑一键重装系统教程(轻松搞定系统重装,快速提升电脑性能)
- 如何配置电脑启动项优化系统性能(简单操作让你的电脑开机如飞)
- 电脑云端课堂解压错误及解决方法
- 以U盘启动安装Win7教程(快速掌握使用U盘安装Win7的方法)
- 电脑浏览器配置错误的解决办法(轻松应对浏览器配置错误,提升上网体验)
- 华硕主板U盘装机教程——轻松实现自主组装电脑(华硕主板U盘装机教程,快速掌握电脑组装技巧)
- 标签列表
- 友情链接
-

