2015年U盘BIOS设置教程(一步步教你如何使用U盘设置BIOS,让您的电脑更高效)
![]() 游客
2024-10-09 08:30
251
游客
2024-10-09 08:30
251
在2015年,U盘BIOS设置成为了电脑用户热议的话题。通过使用U盘设置BIOS,用户可以轻松地调整电脑的性能和功能,从而提高电脑的效率。本文将为您详细介绍2015年U盘BIOS设置的教程,并一步步带您完成整个过程。
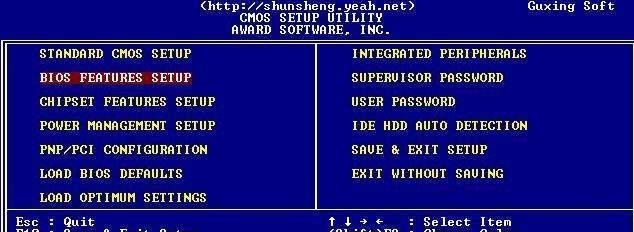
1.准备工作:获取一支可用的U盘
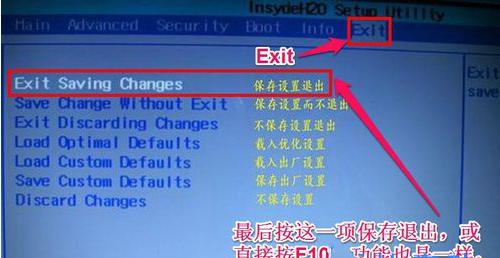
在开始设置BIOS之前,您需要确保准备好一支可用的U盘。这支U盘将用于存储和传输BIOS设置文件。
2.下载最新的BIOS文件
在进行U盘BIOS设置之前,您需要先下载最新的BIOS文件。这个文件将包含所有所需的设置选项和功能。

3.格式化U盘
接下来,您需要将U盘格式化为FAT32格式。这是因为大多数电脑只支持FAT32格式的U盘进行BIOS设置。
4.将BIOS文件复制到U盘中
一旦U盘格式化完成,您需要将之前下载的最新BIOS文件复制到U盘的根目录中。
5.插入U盘并重启电脑
现在,您可以将准备好的U盘插入电脑的USB接口,并重新启动电脑。
6.进入BIOS设置界面
当电脑重新启动时,您需要按下相应的按键(通常是F2、F10或Delete键)来进入BIOS设置界面。
7.寻找"Boot"选项
在BIOS设置界面中,您需要找到"Boot"(引导)选项。这个选项将允许您选择从哪个设备引导系统。
8.选择U盘为启动设备
在"Boot"选项中,您将看到一个列表,显示了可用的启动设备。选择U盘作为首选启动设备,并将其移动到列表顶部。
9.保存并退出BIOS设置
一旦将U盘设置为首选启动设备,您需要保存设置并退出BIOS界面。通常可以通过按下F10键来保存并退出。
10.重新启动电脑
现在,您可以重新启动电脑。系统将会从U盘中引导,并加载BIOS设置文件。
11.根据需要调整设置
当系统从U盘引导后,您将进入BIOS设置界面。根据自己的需求,可以调整各种设置,例如CPU频率、内存时序等。
12.保存设置并退出
在完成所有需要调整的设置后,确保保存这些设置,并通过按下相应的按键来退出BIOS设置界面。
13.移除U盘并重新启动电脑
现在,您可以安全地将U盘从电脑中取出,并重新启动电脑。系统将会加载之前保存的BIOS设置。
14.检查设置是否生效
重新启动后,您可以通过观察电脑的性能和功能是否有所改善来检查之前设置的BIOS是否生效。
15.根据需要进行进一步调整
如果您发现之前的设置不满足需求,可以随时再次使用U盘进行BIOS设置,并根据需要进行进一步调整。
通过本文的教程,您已经了解了2015年U盘BIOS设置的详细步骤。使用U盘进行BIOS设置可以帮助您充分发挥电脑的潜力,并提高其性能和效率。希望本文对您有所帮助,祝您顺利完成BIOS设置!
转载请注明来自扬名科技,本文标题:《2015年U盘BIOS设置教程(一步步教你如何使用U盘设置BIOS,让您的电脑更高效)》
标签:盘设置
- 最近发表
-
- 机械Z2Air换屏幕教程(一步步教你如何更换机械Z2Air屏幕,省去维修费用与烦恼)
- SSD数据恢复收费及费用详解(了解SSD数据恢复的收费标准和计费方式,避免被坑)
- 制作电脑U盘启动盘的完全指南(轻松学会制作U盘启动盘,解决系统故障的利器)
- 以苏菲3装Win7教程(从零开始,轻松安装Win7系统,让你的苏菲3更加强大)
- 电脑用户信息错误及解决方法(保护个人隐私,避免信息错误泄露的重要性)
- 电脑QQ退出登录密码错误的解决方法(如何应对电脑QQ退出登录时出现密码错误的情况)
- 电脑运行错误重启就好了?(探究电脑出现错误时重启的原因与解决方法)
- 通过木马查杀电脑病毒命令错误的挑战与解决方法(揭示常见电脑病毒命令错误及如何以木马进行查杀修复)
- Win7系统下使用UEFI启动U盘安装系统教程(详细教你如何在Win7系统下使用UEFI模式启动U盘安装系统)
- 如何在XP电脑上设置密码错误提示(提高XP电脑安全性的关键步骤)
- 标签列表
- 友情链接
-

