高效清理系统C盘空间,让电脑运行更顺畅(解析C盘空间不足的原因和解决方案)
![]() 游客
2024-10-08 13:51
305
游客
2024-10-08 13:51
305
随着使用时间的推移,我们的电脑C盘空间可能会逐渐减少,导致系统运行缓慢甚至崩溃。本文将为您详细介绍如何高效清理系统C盘空间,让电脑运行更加顺畅。
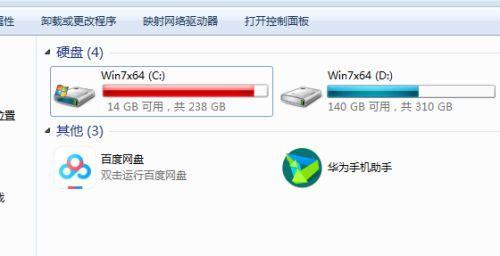
垃圾文件清理工具的选择与使用
垃圾文件清理是解决C盘空间不足的首要步骤,可选择专业的清理工具,如“CCleaner”等,进行全面的系统垃圾清理,包括临时文件、回收站垃圾等。
卸载无用软件,释放空间
经常清理卸载无用软件,可以有效地释放C盘空间。进入控制面板-程序卸载,选择不再需要的软件进行卸载操作。
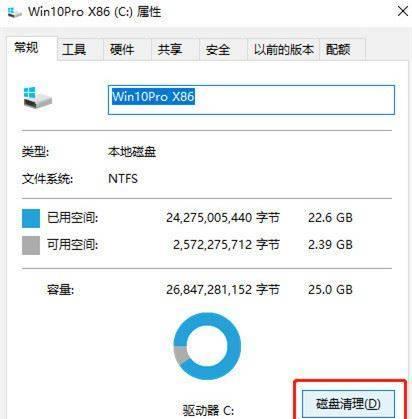
整理桌面和删除无用文件
将桌面上多余的文件整理分类,并删除不需要的文件。此外,在其他文件夹中也要定期检查和删除不再需要的文件,以释放宝贵的C盘空间。
清理系统缓存文件,加速电脑
系统缓存文件占用了大量的C盘空间,通过清理系统缓存可以有效加速电脑的运行。打开“运行”窗口,输入“%temp%”进入临时文件夹,选择全部文件删除。
清理系统更新备份文件
在系统更新之后,会生成备份文件以便恢复。然而,这些备份文件会占用大量的C盘空间,可以利用“磁盘清理”工具或手动删除这些备份文件。
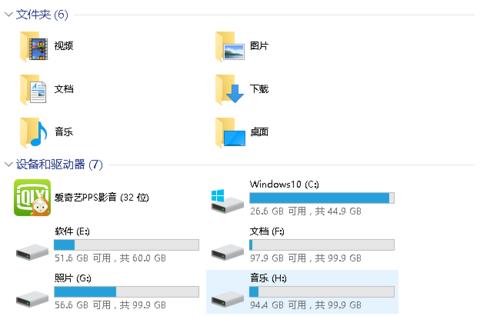
压缩C盘中的大型文件
对于C盘中的一些大型文件,如视频、音乐等,可以考虑进行压缩操作,以节省空间。右键点击文件或文件夹,选择“属性”-“高级”,勾选“压缩内容以节省磁盘空间”。
关闭休眠功能
休眠功能会在系统休眠时占用C盘空间,可以通过关闭该功能来释放空间。打开“命令提示符”窗口,输入“powercfg-hoff”,回车执行命令即可关闭休眠功能。
迁移文件到其他分区
将一些不经常使用的文件迁移到其他分区,如D盘或外部硬盘,可以有效地释放C盘空间。拖拽文件或文件夹到目标分区,或者使用“剪切”和“粘贴”命令实现。
清理浏览器缓存和临时文件
浏览器缓存和临时文件会占用C盘空间,影响浏览器的运行速度。在浏览器设置中选择清理缓存和临时文件,或使用专业的浏览器清理工具进行清理。
优化系统硬盘空间设置
通过优化系统硬盘空间设置,可以合理利用C盘空间。打开“计算机”,右键点击C盘,选择“属性”-“硬盘清理”,按照提示进行设置和优化。
禁用系统还原功能
系统还原功能会占用大量C盘空间,可以通过禁用该功能来释放空间。打开“控制面板”,选择“系统”,点击“系统保护”,将C盘的系统还原设置关闭。
清理系统日志文件
系统日志文件会逐渐积累占用C盘空间,可通过打开“事件查看器”,选择“Windows日志”-“应用程序”,右键点击日志文件进行清除。
清理Windows更新临时文件
在进行Windows更新后,系统会生成大量的临时文件。通过打开“运行”窗口,输入“%windir%\SoftwareDistribution\Download”,删除该文件夹中的所有内容。
清理回收站
回收站中的文件并没有真正删除,仍然占用C盘空间。打开回收站,选择“清空回收站”操作,彻底清除其中的文件,释放空间。
定期进行磁盘清理和整理
定期进行磁盘清理和整理,是保持C盘空间充足和电脑运行顺畅的关键。使用Windows自带的磁盘清理工具进行操作,将不再需要的文件进行清理和整理。
通过以上十五个步骤,我们可以高效地清理系统C盘空间,释放宝贵的存储空间,让电脑运行更加顺畅。同时,定期进行系统维护和清理工作,是保持C盘空间充足的长久之计。
转载请注明来自扬名科技,本文标题:《高效清理系统C盘空间,让电脑运行更顺畅(解析C盘空间不足的原因和解决方案)》
标签:系统盘空间
- 最近发表
-
- 使用光盘PE安装XP系统教程(详细步骤分享,让你轻松搭建自己的XP系统)
- 电脑编码错误的解决方法(如何应对电脑编码错误及)
- 电脑开机错误重启的原因及解决方法(电脑无法正常启动是因为硬件故障还是软件问题?)
- 电脑运行Cemu时出现系统错误的解决方法
- 解密电脑密码输入错误导致键盘不亮的故障(密码输入错误、键盘失灵)
- 从Win10到XP,全面教程帮你轻松切换系统(一步步教你如何将Win10系统改为XP系统,重拾经典)
- 悟空识字电脑网络错误解决方案(打造无忧上网环境,畅享知识海洋)
- 密码错误多次,ROG电脑如何应对?(密码保护机制及解决方法探究)
- 台式电脑密码错误解决方案(探索密码错误的原因及解决方法)
- Win7U盘重装教程(详细指导,让你的电脑焕然一新)
- 标签列表
- 友情链接
-

