电脑与打印机的连接及设置(一步步教你如何连接电脑和打印机)
![]() 游客
2024-02-18 12:43
302
游客
2024-02-18 12:43
302
随着科技的进步,电脑和打印机的连接已经成为我们日常工作中不可或缺的一部分。正确地连接电脑和打印机可以使我们更方便地进行打印工作,提高工作效率。本文将从连接的基本步骤开始,详细介绍电脑与打印机的连接和设置方法。
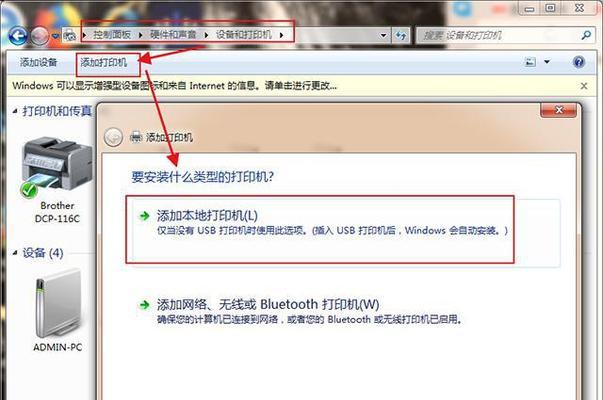
一:选择合适的连接方式
对于连接电脑和打印机,我们可以选择USB连接、无线连接或网络连接等多种方式。根据自己的需求和设备的兼容性来选择合适的连接方式。
二:确认打印机驱动程序已安装
在连接电脑和打印机之前,确保你的电脑已经安装了正确的打印机驱动程序。如果没有安装驱动程序,可以从打印机制造商的官方网站下载并安装。
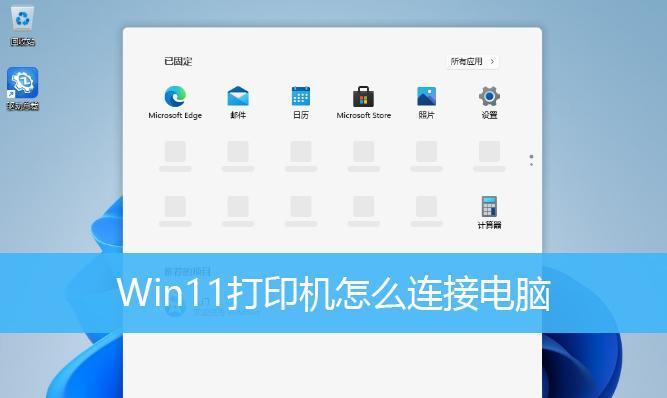
三:准备好连接所需的线缆
根据你选择的连接方式,准备好相应的线缆。如果是USB连接,就需要一根USB线缆;如果是无线连接,需要确认打印机支持无线功能并连接到相同的Wi-Fi网络;如果是网络连接,则需要通过以太网线将打印机连接到路由器。
四:打开电脑和打印机
确保电脑和打印机都处于开机状态。如果打印机是通过电源插座供电的,确保打印机电源已经连接并打开。
五:插入USB线缆
如果你选择了USB连接方式,将一端插入电脑的USB接口,另一端插入打印机的USB接口。确保插入牢固,并且两端的接口类型是一致的。

六:无线连接的设置
如果你选择了无线连接方式,首先在电脑上找到Wi-Fi设置界面,并搜索可用的网络。找到打印机所连接的Wi-Fi网络,并输入密码进行连接。
七:网络连接的设置
如果你选择了网络连接方式,确保打印机已经通过以太网线连接到路由器,并在电脑上找到打印机所对应的IP地址。在电脑上的打印机设置界面中添加新的打印机,并输入相应的IP地址。
八:测试连接是否成功
完成连接设置后,可以进行一次测试以确保连接正常工作。在电脑上打开一个文档,选择打印功能,然后选择刚刚连接好的打印机,点击打印,观察打印机是否有反应。
九:设置默认打印机
如果你只有一台打印机,可以将其设置为默认打印机。这样,在打印文档时就不需要每次手动选择打印机了。
十:安装其他打印机软件
有些打印机可能需要安装其他的打印机软件,如扫描驱动程序等。根据实际需求,安装相应的软件以充分利用打印机的功能。
十一:更新驱动程序和固件
定期检查并更新打印机驱动程序和固件,可以保证打印机的正常运行和性能优化。
十二:维护和保养打印机
定期清洁打印机内部和外部,更换耗材,以延长打印机的使用寿命并保持良好的打印质量。
十三:故障排除
如果连接出现问题,可以尝试重新连接或重启电脑和打印机。如果问题仍然存在,可以参考打印机使用手册或联系打印机制造商的技术支持。
十四:保护隐私和安全
在连接电脑和打印机时,注意保护个人隐私和网络安全。避免连接不可信的网络或下载未知来源的驱动程序。
十五:
正确地连接电脑和打印机是提高工作效率的重要一环。选择合适的连接方式,确保驱动程序安装正确,完成设置后进行测试,定期维护和保养打印机,可以使打印工作更加方便和顺利。
转载请注明来自扬名科技,本文标题:《电脑与打印机的连接及设置(一步步教你如何连接电脑和打印机)》
标签:连接
- 最近发表
-
- 解决电脑无法上网错误678的方法(如何应对电脑上网错误678,轻松恢复网络连接)
- 探索Win10最流畅的版本号(从升级到优化,你需要知道的关键细节)
- 电脑显示音乐错误播放不了(解决方案和常见故障排除)
- 电脑错误恢复(解决电脑错误的实用技巧和方法,以及避免误删除的关键提示)
- 服务器磁盘空间满了的处理方法(如何有效解决服务器磁盘空间不足问题)
- 轻松清理C盘,仅保留系统,提高电脑性能(关键步骤让C盘变得清爽,加速电脑运行)
- 手机连接电脑Wi-Fi密码错误的解决方法(解决手机连接电脑Wi-Fi时遇到密码错误的常见问题及解决方案)
- 华硕主板系统处理错误及解决方法(解决华硕主板系统处理错误的有效措施)
- 电脑显示exploro错误的解决方法(探索exploro错误的原因和解决策略)
- 1.选择合适的硬件配置,提高电脑性能
- 标签列表
- 友情链接
-

