如何在Win7系统中添加网络共享打印机(简便快捷的打印解决方案,Win7共享打印机设置教程)
![]() 游客
2024-10-04 15:30
353
游客
2024-10-04 15:30
353
在日常办公中,经常会遇到需要打印文件的情况。如果办公室有多台电脑需要共享使用一台打印机,那么将打印机设置为网络共享打印机是非常便捷的选择。本文将介绍在Windows7操作系统下如何添加和设置网络共享打印机的步骤,帮助大家实现无线打印的便利。
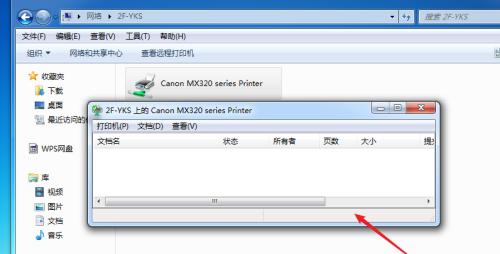
1.确认网络环境:
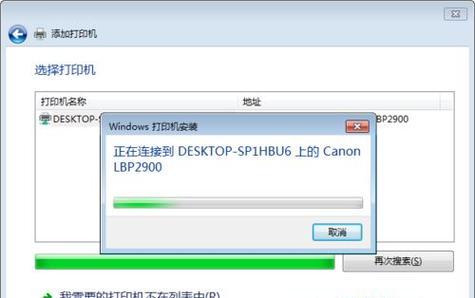
在添加网络共享打印机之前,首先要确认所在局域网中是否已经存在一台已连接的打印机。
2.打开控制面板:
在Win7系统中,点击开始菜单,选择控制面板,进入系统设置和管理界面。
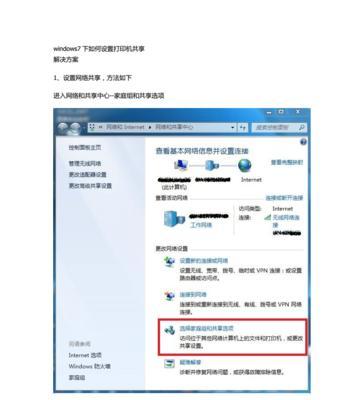
3.找到设备和打印机选项:
在控制面板界面中,找到并点击“设备和打印机”选项,进入设备管理和设置页面。
4.添加打印机:
在设备和打印机页面中,点击“添加打印机”按钮,系统将自动搜索可用的打印设备。
5.选择网络共享打印机:
在搜索结果中,选择想要添加的网络共享打印机,然后点击下一步进行下一步操作。
6.安装打印机驱动程序:
如果系统中没有相应的驱动程序,则需要从打印机制造商的官方网站下载并安装相应的驱动程序。
7.配置打印机设置:
在添加打印机的过程中,系统会提示设置打印机名称、共享方式、连接方式等参数,按需进行配置。
8.测试打印功能:
打印机成功添加后,可以进行测试打印以确认是否能正常工作。打印测试页面来验证连接是否正常。
9.共享打印机给其他电脑:
完成上述步骤后,其他局域网内的电脑可以通过添加网络打印机的方式连接到该共享打印机。
10.设置默认打印机:
对于使用频率较高的电脑,可以将该共享打印机设置为默认打印机,方便日常使用。
11.管理和维护共享打印机:
一旦设置完成,需要时刻关注共享打印机的状态并及时进行维护,保障打印的正常运行。
12.考虑网络安全问题:
在设置共享打印机时,需要考虑到局域网的安全问题,保护好打印机和电脑的信息安全。
13.解决常见问题:
在使用过程中,可能会遇到一些常见问题,例如打印机无法连接、打印速度过慢等,可以尝试相应的解决方法。
14.共享打印机的优点:
通过设置网络共享打印机,可以实现多台电脑共享一台打印机,提高办公效率,节省成本。
15.
通过上述步骤和注意事项,我们可以轻松地在Win7系统中添加网络共享打印机,并实现无线打印的便捷与高效。同时,在使用过程中需要关注网络安全和及时维护,确保打印机的正常运行。
网络共享打印机为多台电脑共享一台打印机提供了便利。通过本文所介绍的步骤,我们可以轻松地在Win7系统中完成网络共享打印机的添加和设置。同时,我们还需要关注网络安全问题,并及时管理和维护共享打印机,以确保其正常工作。无论是在办公室还是家庭环境中,共享打印机都能为我们提供高效的打印解决方案。
转载请注明来自扬名科技,本文标题:《如何在Win7系统中添加网络共享打印机(简便快捷的打印解决方案,Win7共享打印机设置教程)》
标签:???????
- 最近发表
-
- Win7修复教程(修复Win7启动错误0xc0000225,让系统恢复正常运行)
- 电脑设置壁纸内部错误问题解决指南(排除电脑设置壁纸出现内部错误的方法)
- 如何解决索尼电脑密码错误的问题(遇到密码错误无法登录?教你一招搞定!)
- 解决电脑网络驱动配置错误的方法(轻松应对网络驱动配置错误的关键步骤)
- 电脑重启系统错误代码分析与解决方案(探究常见电脑重启系统错误代码及其修复方法)
- 电脑登王者QQ密码错误(解决方法与注意事项)
- 电脑蓝屏遇到错误信息的解决方法(如何应对电脑蓝屏错误并恢复系统稳定性)
- iPhone6已停用解锁教程(解锁你的iPhone6,重新拥有顺畅的使用体验)
- 电脑密码错误怎么办?(解决电脑密码错误的方法及注意事项)
- U盘安装系统教程(简明易懂的教程,让您轻松完成电脑系统的安装)
- 标签列表
- 友情链接
-

