如何查看电脑已安装的驱动(轻松了解你的电脑驱动情况,掌握设备状态和更新需求)
![]() 游客
2024-10-01 12:20
1063
游客
2024-10-01 12:20
1063
电脑驱动是连接硬件与操作系统之间的桥梁,它们的正常工作对于电脑性能和稳定性至关重要。然而,我们通常不知道自己的电脑上安装了哪些驱动,是否需要更新。本文将教你如何查看电脑已安装的驱动,以及根据需要进行相应的更新。
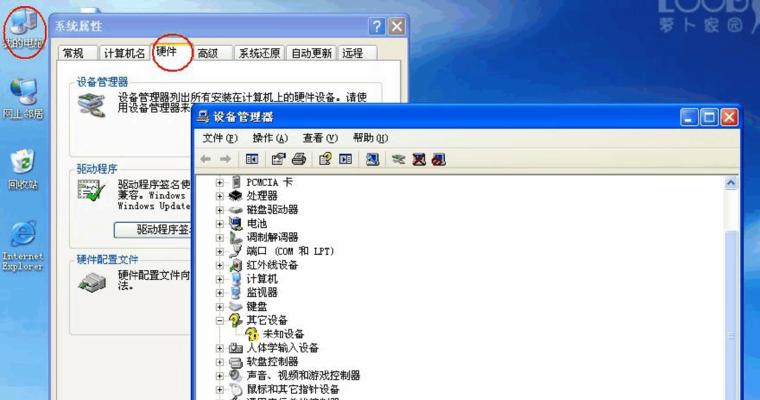
1.查看已安装驱动的基本方法
通过设备管理器来查看电脑上已安装的驱动是最简单的方法。只需按下Win+X,选择“设备管理器”,然后在列表中展开各个设备类别,即可看到相关的驱动信息。
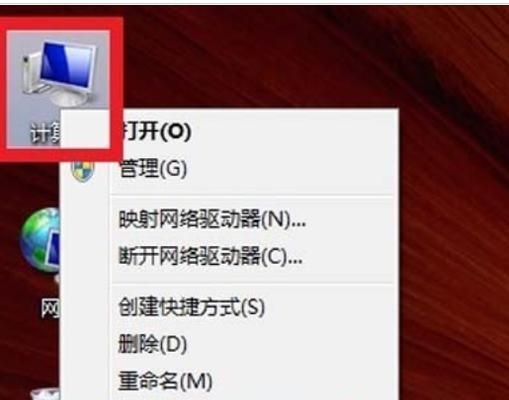
2.查看驱动的详细信息
右击设备管理器中的任意设备,选择“属性”,在弹出的对话框中切换到“驱动程序”选项卡,这里你可以查看驱动提供商、版本号等详细信息。
3.了解驱动的状态
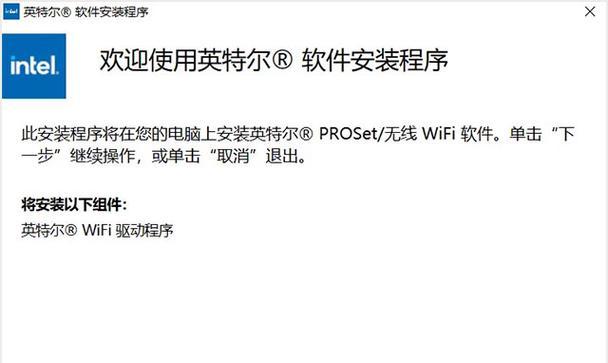
在设备管理器中,如果某个驱动出现黄色感叹号或红色叉号的标志,说明该驱动存在问题。你可以右击该驱动,选择“更新驱动程序”来解决问题,或者访问硬件制造商的官方网站下载最新驱动。
4.查看已安装驱动的命令行方法
如果你更喜欢使用命令行来操作,可以按下Win+R,输入“cmd”打开命令提示符窗口,然后输入“driverquery”命令,即可列出电脑上已安装的驱动程序。
5.导出驱动列表
如果你需要将已安装驱动的列表导出到文本文件中,以便于后续分析或备份,可以使用命令行工具导出。在命令提示符窗口中输入“driverquery>D:\driver_list.txt”(将驱动列表导出到D盘的driver_list.txt文件中)即可。
6.使用第三方工具查看驱动信息
除了设备管理器和命令行方法外,还有一些第三方工具可以帮助你更方便地查看电脑已安装的驱动,比如“驱动精灵”、“驱动人生”等。
7.更新过期的驱动
过期的驱动可能导致设备不正常工作或性能下降。如果你发现某个驱动版本过旧,可以从硬件制造商的官方网站下载最新的驱动程序并进行更新。
8.注意驱动兼容性问题
在更新驱动时,要注意驱动的兼容性。有些硬件可能只支持特定版本的驱动,使用错误的驱动版本可能导致设备无法正常运行。在更新驱动之前,最好先了解硬件制造商的兼容性建议。
9.禁用/删除不需要的驱动
有时候,电脑上可能会安装一些过时或不需要的驱动,它们占用系统资源,且可能引发冲突。你可以通过设备管理器来禁用或删除这些不需要的驱动。
10.驱动备份与恢复
在更新驱动之前,最好先备份当前的驱动,以防更新后出现问题。一些第三方工具可以帮助你轻松地备份和恢复驱动程序。
11.手动安装驱动
如果你有一个驱动程序的安装文件(通常是一个exe文件),你可以右击该文件,选择“以管理员身份运行”来手动安装驱动。这在某些特殊情况下可能会有用。
12.驱动更新提示工具
有些电脑厂商提供了专门的驱动更新提示工具,可以自动检测并提醒你是否有可用的驱动更新。你可以从官方网站或电脑厂商提供的软件中心下载和使用这些工具。
13.驱动管理软件
如果你觉得手动查看和更新驱动过于繁琐,可以尝试使用一些驱动管理软件,它们可以自动检测、下载和安装最新的驱动,帮助你保持电脑驱动的最佳状态。
14.定期检查驱动更新
由于硬件制造商会不断发布新的驱动版本,所以定期检查驱动更新是非常重要的。这可以帮助你保持电脑硬件的最新性能和稳定性。
15.慎重选择驱动更新
尽管驱动更新可能会带来改进,但有时也可能引入新的问题。在更新驱动时,你需要权衡利弊,并在确保稳定性的前提下进行操作。
了解电脑已安装的驱动对于保持系统稳定和性能优化非常重要。通过设备管理器、命令行工具或第三方软件,你可以轻松地查看已安装的驱动、了解其状态,并根据需要进行更新或管理。记得定期检查驱动更新,但同时也要慎重选择合适的驱动版本,以确保系统的稳定性和兼容性。
转载请注明来自扬名科技,本文标题:《如何查看电脑已安装的驱动(轻松了解你的电脑驱动情况,掌握设备状态和更新需求)》
标签:电脑已安装的驱动
- 最近发表
-
- 电脑苹果注册发生未知错误的解决方法(排除苹果注册问题,让电脑运行顺畅)
- Mac电脑装AI显示错误解决方案(解决Mac电脑装AI显示错误的简单方法)
- 如何解除U盘磁盘写保护?(实用技巧和方法帮您轻松解决磁盘写保护问题)
- 行车电脑错误信息解析与解决方案(排查车辆故障,维护安全行驶的关键步骤)
- 电脑无线名字显示错误解决方法(解决电脑无线网络名称显示错误的问题)
- 使用U盘安装系统的苹果电脑启动教程(简单易懂的教程,一步步带你完成苹果电脑系统安装)
- 解决电脑播放歌曲显示错误的方法(排除电脑播放歌曲显示错误,让音乐畅快播放)
- 系统之家Win7安装教程(详细指导如何安装Windows7系统)
- 通过虚拟机安装系统的教程(以VMware为例,让你轻松掌握虚拟机安装系统的技巧)
- 使用Ghost系统制作Win7系统教程(简单易懂的制作Win7系统的步骤,助你快速上手)
- 标签列表
- 友情链接
-

