Win10清理C盘垃圾文件,轻松释放存储空间(简单、高效、快速的垃圾文件清理方法,让你的电脑运行更流畅)
![]() 游客
2024-09-30 20:01
320
游客
2024-09-30 20:01
320
随着时间的推移,我们的电脑上会积累大量的垃圾文件,这些文件占据了宝贵的存储空间,并可能影响电脑的运行速度。定期清理C盘中的垃圾文件变得非常重要。本文将介绍一种简单、高效、快速的方法,帮助您在Win10系统下清理C盘中的垃圾文件,释放存储空间,并提高电脑的运行速度。
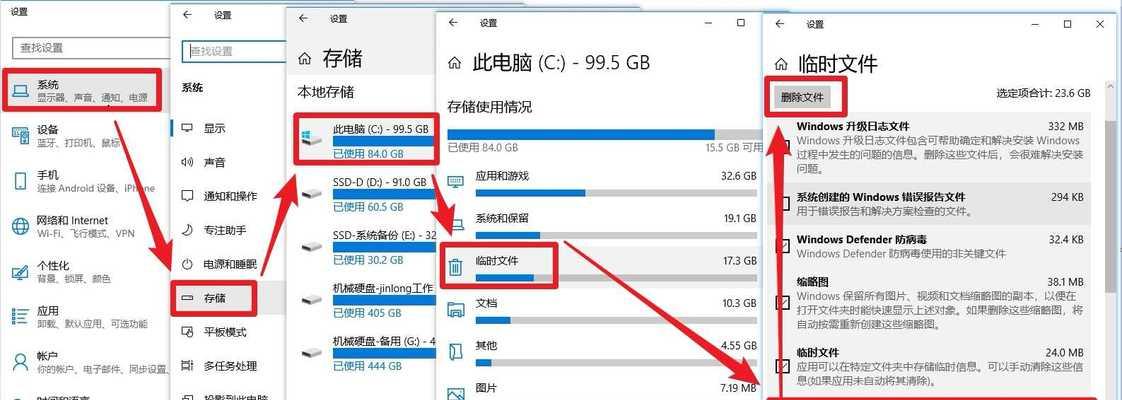
1.如何打开“磁盘清理”工具
通过开始菜单或按下Win+X组合键,在弹出的菜单中选择“磁盘清理”,打开该工具。
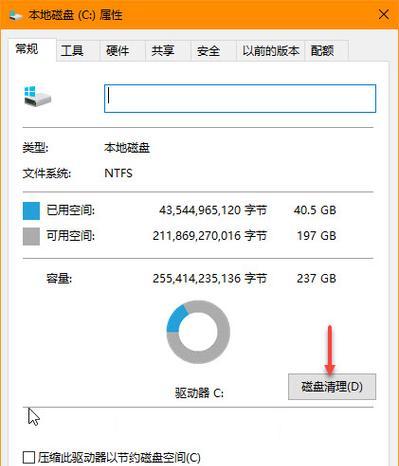
2.选择要清理的磁盘
在弹出的磁盘清理窗口中,选择需要清理的磁盘,一般是C盘。
3.扫描并选择要清理的文件类型
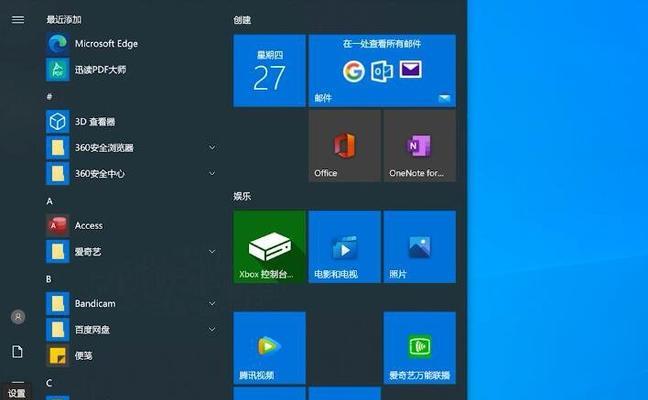
程序将自动扫描磁盘上的垃圾文件,扫描完成后,你可以看到一份详细的文件列表。勾选你想要清理的文件类型,比如临时文件、回收站等。
4.确认并删除垃圾文件
点击“确定”按钮后,系统将立即删除所选的垃圾文件。在此过程中,你可能需要输入管理员密码以授权操作。
5.清理系统文件
除了常规的垃圾文件清理外,你还可以点击“清理系统文件”按钮,进行更彻底的系统垃圾文件清理。
6.清理程序残留文件
有些软件卸载后会留下一些残留文件,这些文件占据了不少存储空间。通过“应用”设置中的“应用和功能”选项,选择要清理的程序并点击“卸载”按钮,可彻底清理这些残留文件。
7.清理浏览器缓存和临时文件
浏览器也会生成大量的缓存和临时文件,影响电脑的性能。打开浏览器设置,找到缓存清理或浏览数据清理选项,进行清理操作。
8.清理下载文件夹
下载文件夹是存放网络下载文件的地方,经常会积累大量的无用文件。定期清理这个文件夹,可以释放存储空间。
9.清理回收站
回收站是垃圾文件的临时存放地,删除文件后并不会立即释放存储空间。通过右键点击回收站图标,选择“清空回收站”,可以彻底清除回收站中的文件。
10.清理Windows更新文件
Windows更新会留下一些废弃的安装文件,占据了不少存储空间。打开“设置”应用中的“系统”选项,点击“存储”,在弹出的窗口中点击“临时文件”选项,勾选“旧版本”并点击“删除文件”。
11.清理系统日志文件
系统日志文件记录了电脑的运行情况,随着时间推移会占用较多的存储空间。通过运行“事件查看器”应用,找到“Windows日志”下的各个子目录,右键点击并选择“清除日志”。
12.清理重复文件
有时候我们会在电脑上存放多个相同的文件副本,这些重复文件占据了不必要的存储空间。通过使用专业的重复文件查找工具,如"DuplicateFileFinder"等,可以快速找到并删除重复文件。
13.清理应用缓存
很多应用程序会生成大量的缓存文件,如浏览器、游戏等。打开相应的应用程序设置,找到缓存清理选项,清理这些应用程序生成的缓存文件。
14.定期清理C盘垃圾文件
为了保持电脑的良好性能,建议定期清理C盘垃圾文件,释放存储空间。可以每个月或每季度进行一次全面的清理操作。
15.清理完毕,电脑运行更流畅
清理C盘垃圾文件后,你将发现电脑的运行速度得到了明显的提升。存储空间得到释放,不再被无用的文件所占据。
清理C盘垃圾文件是维护电脑性能和释放存储空间的关键步骤。通过使用Win10系统自带的磁盘清理工具以及其他专业工具,我们可以轻松地清理各类垃圾文件,使电脑运行更流畅。记得定期进行垃圾文件清理,并养成良好的文件管理习惯,将有助于保持电脑的良好性能。
转载请注明来自扬名科技,本文标题:《Win10清理C盘垃圾文件,轻松释放存储空间(简单、高效、快速的垃圾文件清理方法,让你的电脑运行更流畅)》
标签:??????
- 最近发表
-
- Windows10系统戴尔安装教程(一步步教你如何在戴尔电脑上安装Windows10系统)
- 电脑垃圾清理软件推荐(选择适合你的清理工具,让电脑运行更顺畅)
- 电脑重装系统后没有网卡驱动怎么办?(解决电脑重装系统后无法连接网络的问题)
- 电脑城装机U盘启动教程(详解U盘启动装机方法及注意事项)
- 电脑频繁出现复位错误的解决方法(解决电脑复位错误的有效措施)
- 探究电脑CMD错误代码11103的原因与解决方法(电脑CMD报错11103,如何解决这一问题?)
- 微星安装系统教程(实用教程帮助您轻松安装微星系统,轻松解决系统安装问题)
- 电脑运行错误代码大全(排查和解决电脑错误代码的终极指南)
- 台式电脑密码错误被锁教程(如何应对台式电脑密码错误被锁问题)
- 利用电脑修改错误文字的技巧与方法(快速、高效地修正错误文字,提升写作质量)
- 标签列表
- 友情链接
-

