固态硬盘安装系统教程(轻松安装系统,让电脑更快速)
![]() 游客
2024-09-29 19:00
308
游客
2024-09-29 19:00
308
在现如今快节奏的社会中,每个人都希望能够以最快速度完成各项任务。而固态硬盘作为一种高速、稳定且可靠的存储设备,成为了很多人升级电脑的首选。本文将为大家详细介绍如何使用固态硬盘安装系统,以帮助大家提升电脑的速度和性能。
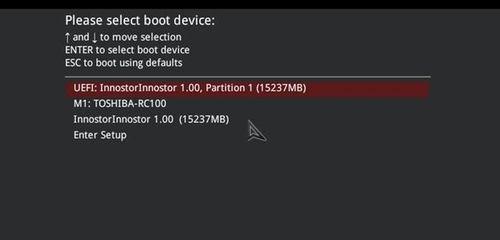
选择适合的固态硬盘
通过了解固态硬盘的技术参数和性能指标,选购适合自己电脑的固态硬盘是十分重要的。了解固态硬盘的接口类型、容量、读写速度等信息,并与自己的电脑主板进行兼容性对比,以确保固态硬盘可以正常使用。
备份重要数据
在安装系统之前,务必备份重要的数据。因为安装系统需要重新格式化固态硬盘,这将导致所有数据丢失。通过将重要文件备份到外部存储设备或云端存储,可以避免数据的丢失。
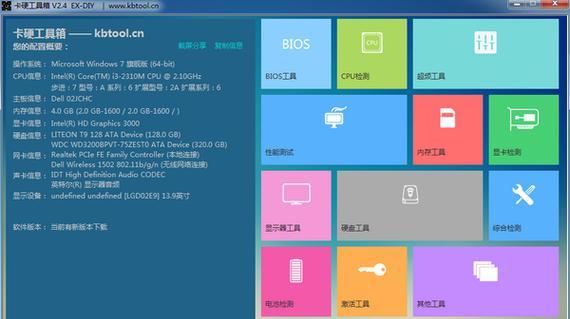
准备安装介质
在开始安装系统之前,需要准备一个可供安装的操作系统安装介质,如U盘或光盘。确保安装介质的完整性和可靠性,并且与你想安装的系统版本相匹配。
连接固态硬盘
将固态硬盘连接到电脑主板上的空闲SATA接口上。确保连接稳固,避免接触不良或松动。
设置启动项顺序
进入BIOS界面,在“启动选项”或“引导顺序”中,将固态硬盘作为第一启动项。这样可以确保在开机时首先从固态硬盘启动。
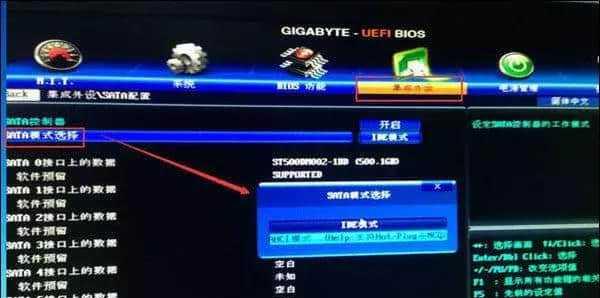
进入系统安装界面
重启电脑后,按照提示进入系统安装界面。选择“新建分区”来创建一个新的系统分区。
选择安装路径
在新建分区后,选择该分区作为系统的安装路径。确保选择的分区是你之前连接的固态硬盘。
格式化分区
选择新建的分区后,进行分区格式化。选择“NTFS”作为文件系统,并开始格式化过程。
开始安装系统
格式化完成后,开始安装系统。按照系统安装向导的提示进行操作,并等待系统安装完成。
设置系统
在系统安装完成后,根据个人需求进行系统设置。可以选择语言、时区、网络设置等。
安装驱动程序
在系统安装完成后,安装相应的硬件驱动程序,以确保固态硬盘和其他硬件设备的正常工作。
更新系统补丁
安装驱动程序后,及时更新系统补丁以修复漏洞和提升系统的稳定性和安全性。
恢复备份数据
在安装系统并完成相关设置后,可以通过外部存储设备或云端存储,将之前备份的重要数据恢复到固态硬盘上。
优化系统性能
根据个人需求和电脑配置,进行一些系统优化操作,如关闭不必要的启动项、清理垃圾文件等,以提升系统性能。
享受高速体验
通过以上步骤的操作,你已经成功地使用固态硬盘安装了系统。现在,你可以享受更快速、更流畅的电脑体验了!
通过本文的教程,我们了解到了如何使用固态硬盘安装系统的具体步骤。选择适合的固态硬盘、备份重要数据、准备安装介质,连接固态硬盘、设置启动项顺序,进入系统安装界面,选择安装路径,格式化分区,开始安装系统等。通过这些操作,我们可以轻松地为电脑安装系统,让电脑速度更快、性能更出色。希望本文对你有所帮助!
转载请注明来自扬名科技,本文标题:《固态硬盘安装系统教程(轻松安装系统,让电脑更快速)》
标签:固态硬盘
- 最近发表
-
- 解决电脑跳出数据错误框的有效方法(避免数据丢失,保护电脑安全)
- 使用XP系统盘进行系统安装的完全教程(以xp系统盘为工具,一步一步教你完成系统安装)
- QSV文件(探究QSV文件的作用和删除可行性)
- 电脑运行错误372的解决方法(遇到电脑运行错误372该怎么办?解决方法一览)
- 新手也能轻松修复USB接口的小窍门(USB接口修复技巧,让你摆脱焦头烂额的困扰)
- 苹果电脑DNS配置错误解决方法(遇到DNS配置错误时,如何正确设置苹果电脑DNS)
- 电脑显示错误4的原因及解决方法(探索错误4的根源,轻松解决电脑问题)
- 电脑磁盘错误(通过查找和修复磁盘错误,保护您的电脑数据安全)
- 解决电脑开机年份错误的方法(修复电脑开机显示错误年份的实用技巧)
- 笔记本电脑内存条插槽位置及安装方法(一图看懂内存条的插槽位置和安装方法)
- 标签列表
- 友情链接
-

