微星电脑主机系统安装教程(安装系统的详细步骤和技巧,让你的微星电脑焕发新生!)
![]() 游客
2024-09-28 17:11
481
游客
2024-09-28 17:11
481
微星电脑主机是一款性能强大的设备,然而,对于新手用户来说,安装系统可能会有些困惑。在本文中,我们将为您提供一份详细的教程,让您轻松上手,快速搭建您的电脑。无论是全新安装系统还是重新安装系统,本文都将为您一一解答。
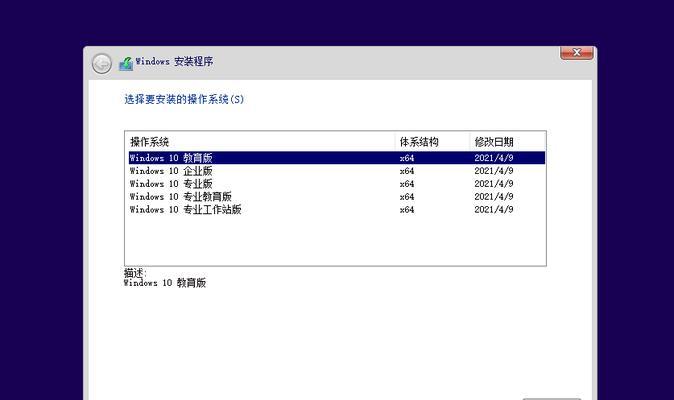
文章目录:
1.准备工作:选择合适的操作系统版本

2.制作安装盘:使用官方工具创建启动盘
3.BIOS设置:进入BIOS并调整启动顺序
4.安装界面:选择“安装”进入系统安装界面

5.硬盘分区:根据需求划分硬盘空间
6.系统安装:等待系统文件拷贝完成
7.驱动程序:安装主板和显卡驱动程序
8.网络设置:连接互联网并进行网络配置
9.更新补丁:下载最新的系统更新补丁
10.安装常用软件:安装日常使用的常用软件
11.个性化设置:调整桌面背景和主题
12.防病毒软件:安装并配置可靠的防病毒软件
13.数据迁移:将原有数据迁移到新系统
14.完善系统:优化系统性能和设置
15.系统备份:定期备份系统以应对意外情况
1.准备工作:在开始之前,根据您的需求选择一个合适的操作系统版本,比如Windows10家庭版、专业版或者Linux发行版等。
2.制作安装盘:前往微星官方网站下载制作启动盘的工具,并按照官方指南将安装文件写入U盘或光盘中,以便后续安装使用。
3.BIOS设置:开机按下Del或F2键进入BIOS设置界面,找到“Boot”选项,将启动顺序调整为U盘或光盘优先,保存并退出BIOS。
4.安装界面:重启电脑后,按照屏幕提示,选择“安装”进入系统安装界面,并点击“下一步”继续安装。
5.硬盘分区:根据自己的需求,选择“自定义”进行硬盘分区,可以新建分区、删除分区或调整分区大小。
6.系统安装:选择合适的系统分区,点击“下一步”开始系统文件的拷贝与安装,并耐心等待系统文件的复制过程。
7.驱动程序:系统安装完成后,将随机附带的主板和显卡驱动光盘插入电脑,按照提示安装对应的驱动程序。
8.网络设置:连接好网络后,点击任务栏右下角的网络图标,选择合适的网络连接方式,并按照指引完成网络配置。
9.更新补丁:打开系统自带的更新中心,下载并安装最新的系统更新补丁,以确保系统的安全性和稳定性。
10.安装常用软件:根据个人需求,在安装完成后,下载并安装常用软件,如浏览器、音乐播放器、办公软件等。
11.个性化设置:进入系统设置界面,调整桌面背景、主题颜色以及其他个性化设置,使电脑更符合您的喜好。
12.防病毒软件:下载并安装可靠的防病毒软件,并进行相应的配置,以保护您的电脑免受恶意软件的侵害。
13.数据迁移:如果您有原有的数据需要迁移到新系统中,可以使用数据迁移工具或手动备份和恢复数据。
14.完善系统:进入控制面板,优化系统性能和设置,如关闭不必要的自启动程序、调整电源管理等。
15.系统备份:定期备份您的系统以应对突发情况,如病毒感染、系统崩溃等,确保您的重要数据不会丢失。
通过本教程,您可以轻松上手微星电脑主机的系统安装过程。从准备工作到系统备份,我们详细介绍了每个步骤的操作方法和技巧。希望本教程能够帮助您顺利搭建并使用自己的微星电脑主机。祝您安装成功!
转载请注明来自扬名科技,本文标题:《微星电脑主机系统安装教程(安装系统的详细步骤和技巧,让你的微星电脑焕发新生!)》
标签:微星电脑主机
- 最近发表
-
- 揭秘隐藏文件夹图标的奥秘(一键打开隐藏文件夹,让隐匿不再难题)
- 一键Ghost优盘版教程(简单快捷的系统备份和恢复方法,让您的数据永远安全)
- 学习如何使用Victoria坏道扫描工具修复硬盘故障(从入门到精通,轻松解决硬盘坏道问题)
- 以炫龙笔记本电脑U盘装系统教程(详细讲解以炫龙笔记本电脑使用U盘安装系统的步骤和方法)
- VivoY18手机(探索VivoY18的创新功能与细节,享受高效流畅的手机体验)
- i55575R(高性能处理器i55575R为你带来更快、更流畅的计算体验)
- 阿隆索A2的综合评价(揭秘阿隆索A2的优缺点,为您购车提供参考)
- 使用U盘安装电脑系统Win7系统安装教程(Win7系统安装教程及U盘安装方法详解)
- 禾苗编码棒(改变产业格局,助力企业数字化转型)
- 征服者手机(探索征服者手机的卓越性能与功能,带你进入全新的移动世界)
- 标签列表
- 友情链接
-

