联想电脑一键还原教程(轻松恢复原始状态,让电脑焕然一新!)
![]() 游客
2024-09-27 09:30
340
游客
2024-09-27 09:30
340
在长时间使用电脑后,我们常常会发现电脑变得越来越慢,甚至出现各种奇怪的问题。为了解决这些问题,恢复电脑到初始状态是一个不错的选择。联想电脑提供了一键还原功能,通过简单的操作就能轻松恢复电脑到出厂时的状态,使电脑重现焕发青春的活力。本文将为大家详细介绍联想电脑一键还原的操作步骤和注意事项。
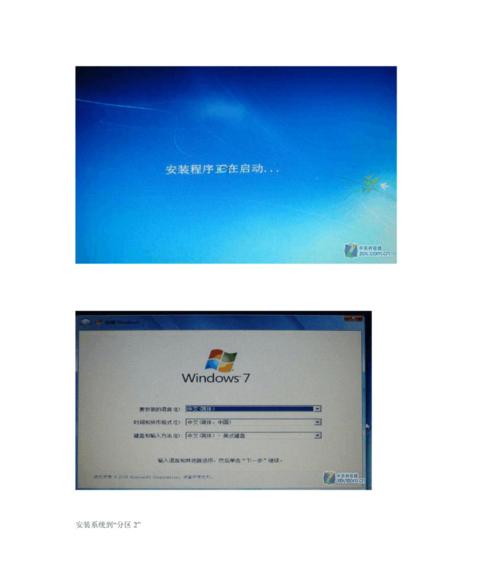
一、准备工作:备份重要数据
二、打开一键还原功能
三、选择还原方式:全盘还原或系统盘还原
四、确认还原选项:格式化或保留用户文件
五、确认操作提示并开始还原
六、还原过程中的注意事项
七、还原完成后的自动重启
八、重新设置系统初始配置
九、安装必要的驱动程序
十、更新系统补丁和安全软件
十一、重装常用软件和个人文件
十二、还原后的系统优化与调整
十三、常见问题与解决方法
十四、避免频繁使用一键还原
十五、一键还原的重要性和注意事项
一、准备工作:备份重要数据
在进行一键还原之前,务必备份好重要的文件和数据,因为还原后电脑会回到初始状态,所有在还原前的个人文件和数据将被清空。可以将文件备份到外部硬盘、U盘或云存储等地方。
二、打开一键还原功能
找到联想电脑的一键还原按钮或使用快捷键(通常是F11或F12),在开机时按下该按钮或快捷键,进入一键还原功能界面。
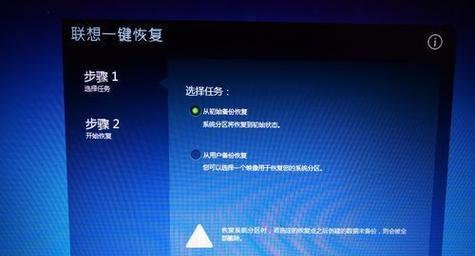
三、选择还原方式:全盘还原或系统盘还原
根据个人需求和实际情况,选择全盘还原或系统盘还原。全盘还原会将硬盘上所有分区都恢复到出厂设置,而系统盘还原只会恢复系统所在的分区。
四、确认还原选项:格式化或保留用户文件
在进行还原前,系统会弹出确认对话框,询问是否需要格式化硬盘。如果选择格式化,那么电脑中的所有文件都会被删除;如果选择保留用户文件,只有系统文件会被恢复,个人文件将不受影响。
五、确认操作提示并开始还原
在还原前,系统会再次提醒用户所有个人数据都将被删除,确保已备份好重要文件后,点击开始还原按钮,开始进行还原操作。

六、还原过程中的注意事项
在还原过程中,电脑可能会多次自动重启,请耐心等待,不要中途干扰还原过程。同时,还原过程可能需要一段时间,取决于硬盘的容量和电脑的配置。
七、还原完成后的自动重启
还原完成后,电脑会自动重启,进入初始状态的系统。此时,您需要重新进行一些系统设置。
八、重新设置系统初始配置
在初始状态的系统中,您需要重新设置语言、时区、用户名称等系统初始配置。根据个人需求进行设置。
九、安装必要的驱动程序
在还原后的系统中,某些硬件设备可能需要重新安装驱动程序。可以使用联想提供的驱动光盘或从联想官网下载最新驱动程序。
十、更新系统补丁和安全软件
为了保护电脑的安全和稳定性,安装系统补丁和安全软件是必要的。打开Windows更新功能,及时下载并安装最新的系统补丁,同时安装可靠的杀毒软件。
十一、重装常用软件和个人文件
在还原后的系统中,您需要重新安装一些常用软件,如浏览器、办公软件等。同时,将之前备份的个人文件和数据还原到电脑中。
十二、还原后的系统优化与调整
还原后的系统可能会有一些默认设置,您可以根据个人使用习惯进行优化和调整,如更改桌面背景、设置开机启动项等。
十三、常见问题与解决方法
在还原过程中,可能会遇到一些问题,如无法进入一键还原界面、还原失败等。可以参考联想官网提供的帮助文档或联系联想客服获取解决方案。
十四、避免频繁使用一键还原
尽管一键还原功能非常方便,但过于频繁地使用可能会对硬盘造成损害。只在必要时使用一键还原,并定期备份重要数据,是保护电脑的有效方式。
十五、一键还原的重要性和注意事项
一键还原功能可以帮助我们解决电脑出现问题的困扰,让电脑焕发新生。但在使用前必须备份重要数据,并谨慎选择还原选项,以免造成数据丢失。同时,定期进行系统优化和维护,可以减少使用一键还原的次数。
通过联想电脑的一键还原功能,我们可以轻松地将电脑恢复到出厂时的状态,解决各种问题,提高电脑的运行速度和稳定性。在使用一键还原之前,务必备份重要数据,并根据实际需求选择合适的还原方式和选项。同时,注意避免频繁使用一键还原,定期进行系统优化和维护,让电脑长久保持良好的性能。
转载请注明来自扬名科技,本文标题:《联想电脑一键还原教程(轻松恢复原始状态,让电脑焕然一新!)》
标签:联想电脑一键还原
- 最近发表
-
- 台式电脑键盘按键错误的原因及解决方法(解密台式电脑键盘按键错误的隐患与应对之道)
- 电脑DNS错误叹号问题及解决方法(解决电脑DNS错误叹号问题的实用方法)
- 电脑WLAN网络密码错误的原因及解决方法(探索电脑无线局域网密码错误的根源,解决您的网络连接问题)
- 如何正确安装最新的固态硬盘(全面指南,让您的电脑速度飞起来)
- 电脑花样机超行程范围错误的原因与解决方法(探究电脑花样机超行程范围错误的常见问题和解决方案)
- 老毛桃最新版本教程(全面了解老毛桃最新版本,提升网络安全防御水平)
- 电脑备份错误代码17解决方法详解(解读电脑备份错误代码17,快速修复备份问题)
- 电脑QQ持续错误重启问题的解决方法(电脑QQ频繁重启困扰解决,轻松告别闪退困扰)
- 解决电脑设置PIN码显示错误的方法(如何解决电脑设置PIN码显示错误)
- 使用微星主板USB安装系统的步骤与教程(简单易懂的微星主板USB装系统教程,让您轻松安装操作系统)
- 标签列表
- 友情链接
-

