制作U盘Win8启动盘教程(简单快速操作,轻松创建Win8启动盘)
![]() 游客
2024-09-23 15:30
343
游客
2024-09-23 15:30
343
随着技术的不断发展,越来越多的用户选择使用U盘来制作启动盘,而不再依赖于光盘。制作U盘Win8启动盘可以帮助我们在需要时重装系统、修复系统故障以及进行硬件检测等操作。本教程将向大家介绍如何利用U盘制作Win8启动盘,让您在需要的时候能够轻松应对各种系统问题。
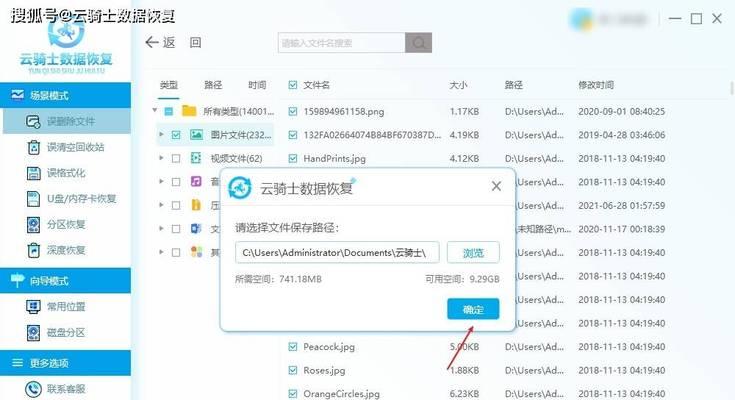
准备工作:选择合适的U盘和下载Win8镜像文件
1.选择一个容量足够的U盘,建议容量在16GB以上,确保可以存放Win8镜像文件以及其他必要的工具。
2.下载合适的Win8镜像文件,可以从官方网站或其他可靠资源网站下载,确保是正版且无病毒的文件。
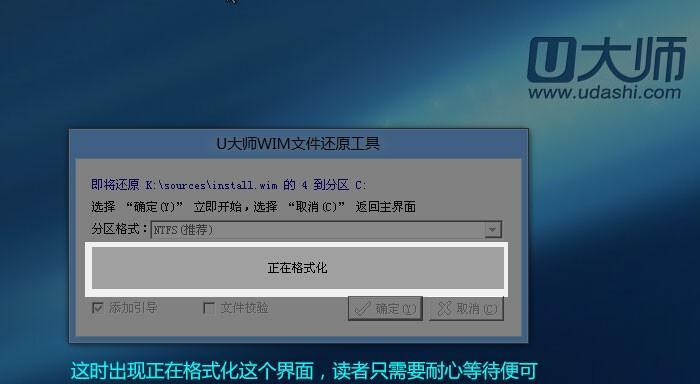
格式化U盘:清除数据并准备制作启动盘
1.将U盘插入电脑USB接口后,打开“我的电脑”或“此电脑”,找到U盘对应的驱动器。
2.右键点击U盘驱动器,选择“格式化”,在弹出的对话框中选择文件系统为FAT32,并勾选“快速格式化”选项。
3.点击“开始”按钮开始格式化U盘,等待格式化完成。
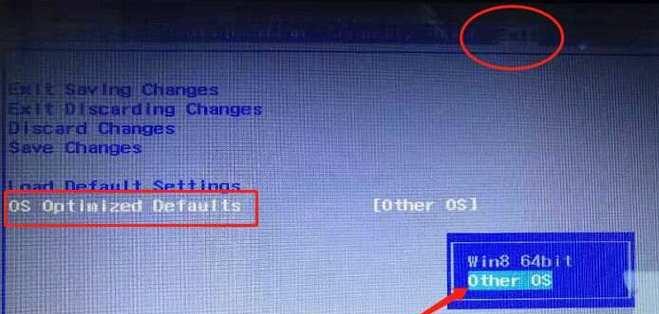
使用工具:Rufus工具帮助制作U盘启动盘
1.下载并安装Rufus工具,它是一款免费且功能强大的U盘启动盘制作工具。
2.打开Rufus工具后,选择正确的U盘,确保选中的U盘与之前格式化的U盘一致。
3.选择刚才下载的Win8镜像文件,点击“浏览”按钮选择文件所在位置,并保证分区方案为MBR。
设置引导方式:选择UEFI或传统BIOS引导方式
1.根据你的电脑型号和配置,选择合适的引导方式。如果你的电脑支持UEFI引导方式,则选择该选项;如果不支持,则选择传统BIOS引导方式。
2.点击“启动方式”选项,选择你需要的引导方式,并确保分区方案与之前一致。
3.点击“开始”按钮,开始制作U盘Win8启动盘,等待制作过程完成。
安装Win8系统:使用U盘启动电脑并按照指引完成安装
1.重启电脑并按下相应的快捷键(一般是F12或DEL键)进入启动菜单。
2.选择U盘作为启动设备,并按下回车键确认。
3.按照屏幕上的指引,选择语言、时区、键盘布局等信息。
4.点击“安装”按钮,系统将自动开始安装过程,根据提示完成安装。
常见问题解决:修复系统故障和硬件检测
1.如果系统出现问题,可以使用U盘Win8启动盘进行修复。
2.重启电脑并选择U盘启动,进入Win8系统恢复环境。
3.根据提示选择修复选项,如重置系统、修复启动等。
4.若需要进行硬件检测,可以选择相关选项进行检测和修复。
备份重要数据:防止数据丢失
1.在进行重装系统或修复操作之前,务必备份重要数据。
2.可以使用U盘Win8启动盘进入系统恢复环境后,在U盘中创建一个新的分区来存储备份数据。
3.将需要备份的文件或文件夹复制到新分区中,确保数据安全。
使用技巧:快速启动U盘Win8启动盘
1.在启动菜单选择U盘作为启动设备可以比重启电脑并按下快捷键更加方便。
2.在电脑开机界面选择U盘启动的位置,一般是Boot菜单或者BIOS设置中的启动顺序设置。
3.将U盘移动到首位,使其成为默认启动设备,保存设置并重启电脑即可快速启动U盘Win8启动盘。
升级系统:通过U盘Win8启动盘进行系统升级
1.在安装Win8系统时,选择“升级现有系统”选项。
2.插入U盘Win8启动盘后,启动电脑并按照指引选择U盘作为启动设备。
3.在安装过程中,选择“升级”选项,系统将保留现有数据和程序,并将系统升级到Win8版本。
注意事项:制作U盘Win8启动盘的一些注意事项
1.制作U盘Win8启动盘前,请确保重要数据已经备份。
2.选择合适的U盘容量和下载正版、无病毒的Win8镜像文件。
3.在制作过程中,请保持电脑连接稳定的电源和网络环境。
4.制作完成后,请测试U盘Win8启动盘是否能够正常启动。
通过本教程,您已经了解了如何利用U盘制作Win8启动盘的详细步骤。无论是重装系统、修复故障还是进行硬件检测,都可以通过U盘启动电脑来轻松应对。希望这个教程对您有所帮助,祝您成功制作出U盘Win8启动盘!
转载请注明来自扬名科技,本文标题:《制作U盘Win8启动盘教程(简单快速操作,轻松创建Win8启动盘)》
标签:盘启动盘
- 最近发表
-
- 解决电脑跳出数据错误框的有效方法(避免数据丢失,保护电脑安全)
- 使用XP系统盘进行系统安装的完全教程(以xp系统盘为工具,一步一步教你完成系统安装)
- QSV文件(探究QSV文件的作用和删除可行性)
- 电脑运行错误372的解决方法(遇到电脑运行错误372该怎么办?解决方法一览)
- 新手也能轻松修复USB接口的小窍门(USB接口修复技巧,让你摆脱焦头烂额的困扰)
- 苹果电脑DNS配置错误解决方法(遇到DNS配置错误时,如何正确设置苹果电脑DNS)
- 电脑显示错误4的原因及解决方法(探索错误4的根源,轻松解决电脑问题)
- 电脑磁盘错误(通过查找和修复磁盘错误,保护您的电脑数据安全)
- 解决电脑开机年份错误的方法(修复电脑开机显示错误年份的实用技巧)
- 笔记本电脑内存条插槽位置及安装方法(一图看懂内存条的插槽位置和安装方法)
- 标签列表
- 友情链接
-

