如何使用BIOS以CD安装系统(BIOS的步骤和要点,让您轻松安装系统)
![]() 游客
2024-09-22 12:01
403
游客
2024-09-22 12:01
403
BIOS(BasicInput/OutputSystem)是计算机系统的基本输入输出系统,它是计算机启动时最先运行的软件,也是设置硬件参数和启动设备的重要工具。使用BIOS以CD安装系统是一种常见的方法,本文将详细介绍如何使用BIOS以CD安装系统的步骤和要点。
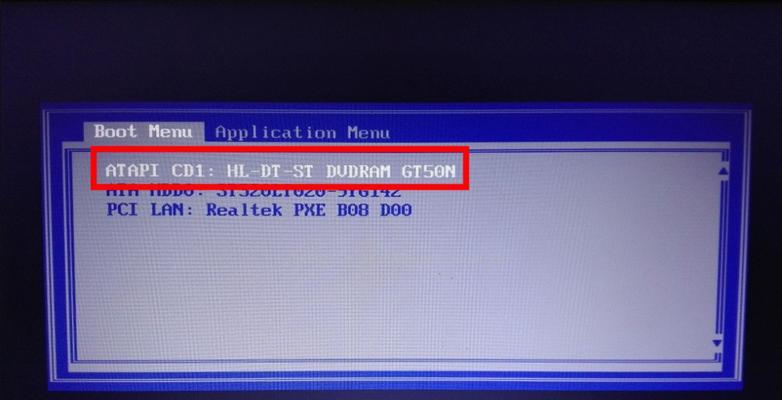
一、检查计算机硬件兼容性
在使用BIOS以CD安装系统之前,首先需要检查计算机的硬件兼容性。例如,确保光驱或USB接口可用,以及系统硬件是否满足安装系统的最低要求。
二、确定启动顺序
在进入BIOS之前,我们需要确定计算机的启动顺序。通常情况下,默认的启动顺序是从硬盘启动,而我们需要将光驱或USB设备排在第一位,才能从CD或U盘启动系统安装程序。
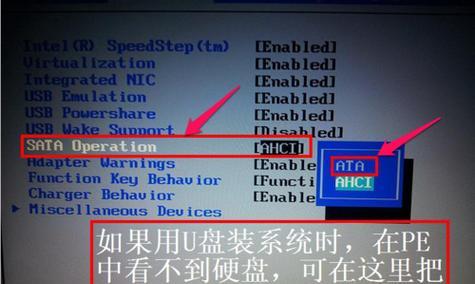
三、进入BIOS设置界面
打开计算机后,在开机自检过程中,按下指定的键(通常是Del键、F2键或F10键等)进入BIOS设置界面。具体按键可以参考计算机的说明手册或在开机画面上的提示信息。
四、在BIOS设置界面中找到启动选项
在BIOS设置界面中,使用键盘上的方向键将光标移到“启动”或“Boot”选项上,然后按下回车键进入启动选项的子菜单。
五、修改启动顺序
在启动选项的子菜单中,使用方向键将光标移到“BootDevicePriority”(启动设备优先级)或类似选项上,然后按下回车键进入启动设备优先级设置界面。
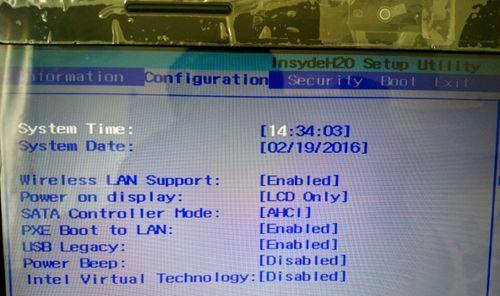
六、将光驱或USB设备设为第一启动选项
在启动设备优先级设置界面中,找到光驱或USB设备的选项,并将其移动到第一位。具体操作方式可能是按下加号或减号键进行调整。
七、保存并退出BIOS设置
在修改启动顺序后,按下相应的键保存设置并退出BIOS界面。通常是按下F10键保存设置并退出,但具体操作方式可能因计算机品牌和型号而有所不同。
八、插入安装系统的光盘或U盘
在计算机正常启动后,将安装系统的光盘或U盘插入相应的接口。
九、重启计算机
重启计算机后,计算机会自动从光盘或U盘启动,进入安装系统的界面。
十、按照提示进行系统安装
根据安装界面的提示,选择系统安装的相关选项,如选择语言、接受许可协议等。然后按照提示进行系统安装的相关设置和步骤。
十一、等待系统安装完成
系统安装过程需要一定时间,请耐心等待。在安装过程中,计算机会多次自动重启。
十二、设置系统配置
系统安装完成后,根据个人需求和喜好设置系统配置,例如用户名、密码、网络连接等。
十三、安装驱动程序
在系统安装完成后,还需要安装计算机硬件所需的驱动程序。可以使用光盘或U盘中的驱动程序进行安装,或者从官方网站下载最新版本的驱动程序。
十四、更新操作系统和软件
安装系统后,为了保持系统的稳定性和安全性,建议及时更新操作系统和软件,以获取最新的功能和修复bug。
十五、
通过本文所介绍的步骤和要点,我们可以轻松地使用BIOS以CD安装系统。虽然每个计算机品牌和型号的BIOS界面可能会有所不同,但大致的操作流程是相似的。希望本文对您有所帮助,祝您成功安装系统!
转载请注明来自扬名科技,本文标题:《如何使用BIOS以CD安装系统(BIOS的步骤和要点,让您轻松安装系统)》
标签:??????
- 最近发表
-
- 如何使用电脑对文件进行加密(简单操作教程,保护您的隐私与数据安全)
- 解决电脑错误IP的好帮手——网易UU加速器(以网易UU让电脑错误的IP成为过去)
- 电脑开机后语法错误的解决方法(应对电脑开机语法错误的实用技巧)
- 如何使用固态硬盘在Windows10上安装Windows7(固态硬盘安装Windows7的详细教程)
- 电脑数字输出错误的解决方法(解决电脑数字输出问题的实用技巧)
- Win10系统族安装教程(从下载到安装,让您轻松掌握Win10系统安装的方法和技巧)
- 电脑网线链接账户密码错误的解决方法(如何快速解决电脑网线链接时账户密码错误的问题)
- 彻底清除C盘不必要的垃圾,释放存储空间(简单操作,让电脑更快更稳定)
- Win10双屏幕使用教程(一步步教你配置双屏幕,让工作更高效)
- 联想笔记本电脑安装Win7系统教程(详细步骤让你轻松安装Win7系统)
- 标签列表
- 友情链接
-

