Win10打开控制面板方法大全(Win10控制面板的多种快速打开方式)
![]() 游客
2024-09-21 11:20
334
游客
2024-09-21 11:20
334
Win10操作系统是微软公司最新推出的一款操作系统,相较于之前的版本,Win10在用户界面和功能上都进行了一定的优化和改进。在Win10中,控制面板是一个重要的系统工具,可以通过它来进行系统设置、网络配置、设备管理等操作。本文将为大家介绍Win10打开控制面板的多种方法,让您能够方便快捷地找到控制面板。
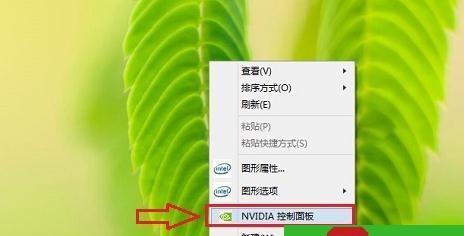
通过开始菜单打开控制面板
点击屏幕左下角的开始按钮,然后在开始菜单中选择“设置”选项,再在设置界面中点击“系统”,接着在系统界面中找到并点击“控制面板”选项,即可打开控制面板。
使用快捷键Win+X打开控制面板
按下键盘上的Win键和X键,即可快速打开Win10的快捷菜单,然后选择其中的“控制面板”选项,即可打开控制面板。

通过任务栏的搜索框打开控制面板
点击屏幕底部任务栏上的搜索框,输入“控制面板”的关键词,并从搜索结果中选择“控制面板”应用程序,即可打开控制面板。
通过运行窗口打开控制面板
按下键盘上的Win键和R键,即可打开运行窗口,然后在运行窗口中输入“control”或“controlpanel”,最后点击“确定”按钮,即可打开控制面板。
使用桌面快捷方式打开控制面板
在桌面上右键点击空白处,选择“新建”-“快捷方式”,在弹出的新建快捷方式窗口中输入“control”或“controlpanel”,然后点击“下一步”按钮,并为快捷方式命名为“控制面板”,最后点击“完成”按钮,即可在桌面上创建一个打开控制面板的快捷方式。
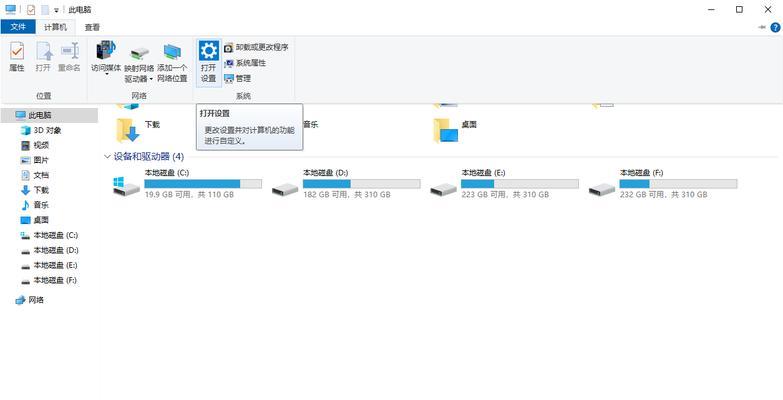
通过Windows资源管理器打开控制面板
打开Windows资源管理器,点击左上角的文件夹图标,在下拉菜单中选择“控制面板”,即可打开控制面板。
使用命令提示符打开控制面板
在任务栏的搜索框中输入“cmd”或“命令提示符”,然后从搜索结果中选择“命令提示符”应用程序。在命令提示符窗口中输入“control”或“controlpanel”,回车即可打开控制面板。
通过WindowsPowerShell打开控制面板
在任务栏的搜索框中输入“PowerShell”,然后从搜索结果中选择“WindowsPowerShell”应用程序。在PowerShell窗口中输入“control”或“controlpanel”,回车即可打开控制面板。
通过快速访问菜单打开控制面板
在文件资源管理器中,点击左侧导航栏的“快速访问”选项,然后在快速访问菜单中选择“控制面板”,即可打开控制面板。
使用Win+R组合键打开控制面板
按下键盘上的Win键和R键,即可打开运行窗口,然后在运行窗口中输入“control”或“controlpanel”,最后点击“确定”按钮,即可打开控制面板。
通过系统设置界面打开控制面板
点击屏幕左下角的开始按钮,然后在开始菜单中选择“设置”选项,再在设置界面中点击“系统”,接着在系统界面中找到并点击“默认应用”选项,然后在默认应用界面中找到并点击“控制面板”选项,即可打开控制面板。
使用资源管理器地址栏打开控制面板
打开资源管理器,在地址栏中输入“control”或“controlpanel”,回车即可打开控制面板。
通过电源用户菜单打开控制面板
在任务栏上右键点击电源图标,然后从弹出的菜单中选择“控制面板”,即可打开控制面板。
通过Win+X组合键快速打开控制面板
按下键盘上的Win键和X键,即可快速打开Win10的快捷菜单,然后选择其中的“控制面板”选项,即可打开控制面板。
通过桌面右键菜单打开控制面板
在桌面上右键点击空白处,选择“个性化”,然后在个性化界面中点击左侧导航栏的“主题”选项,在主题界面中点击右下角的“桌面图标设置”按钮,在弹出的桌面图标设置窗口中选择“控制面板”图标,最后点击“应用”按钮,即可在桌面上右键菜单中添加一个打开控制面板的选项。
通过以上15种方法,我们可以轻松快捷地打开Win10的控制面板。无论是通过开始菜单、快捷键、搜索框、运行窗口、快捷方式,还是通过资源管理器、命令提示符、PowerShell等工具,都可以方便地找到控制面板。掌握这些打开控制面板的方法,能够更高效地进行系统设置和管理,提升操作效率。
转载请注明来自扬名科技,本文标题:《Win10打开控制面板方法大全(Win10控制面板的多种快速打开方式)》
标签:IT??????
- 最近发表
-
- 如何正确安装笔记本的正版系统(教你如何快速安装正版系统,避免版权问题)
- 显卡装机到驱动教程(从硬件安装到软件配置,轻松解决显卡装机问题)
- 松下电脑系统错误的解决方法(教你如何应对松下电脑系统错误,避免数据丢失)
- 电脑文件错误解决指南(排查与修复常见的局部显示问题)
- 油猴安装出现错误的解决方法(解决电脑上安装油猴时出现的错误问题)
- 探讨电脑LP地址错误的原因及解决方法(从硬件故障到网络配置,解析LP地址错误的根源)
- Win7旗舰版32位安装教程(详细步骤让你轻松掌握Win7旗舰版32位的安装方法)
- 电脑磁盘错误(磁盘错误导致数据丢失,如何解决?)
- 电卡充值电脑密码错误的解决办法(遇到电卡充值电脑密码错误?别慌,这里有解决办法!)
- 解决电脑无法显示SD卡的问题(一步步教你排查和修复SD卡显示错误的方法)
- 标签列表
- 友情链接
-

