从HDD到SSD(轻松完成系统迁移,让电脑焕然一新)
![]() 游客
2024-09-20 19:00
415
游客
2024-09-20 19:00
415
随着科技的不断发展,SSD硬盘已经成为越来越多用户的选择。相较于传统的HDD硬盘,SSD硬盘具有更高的读写速度、更小的体积和更低的功耗。然而,许多用户在购买SSD硬盘后面临一个问题:如何将系统从旧的HDD硬盘迁移到新的SSD硬盘上。本文将为您提供一份详细的系统迁移教程,帮助您顺利完成这一过程,让您的电脑焕然一新。

文章目录:
1.确定SSD硬盘是否兼容您的电脑系统

在进行系统迁移前,首先需要确保您购买的SSD硬盘与您的电脑系统兼容。可以通过查看SSD硬盘的规格和电脑主板的接口类型来判断兼容性。
2.备份旧硬盘中的数据
在进行系统迁移前,务必备份旧硬盘中重要的数据。可以使用外部存储设备或云存储服务来进行备份,以防意外数据丢失。
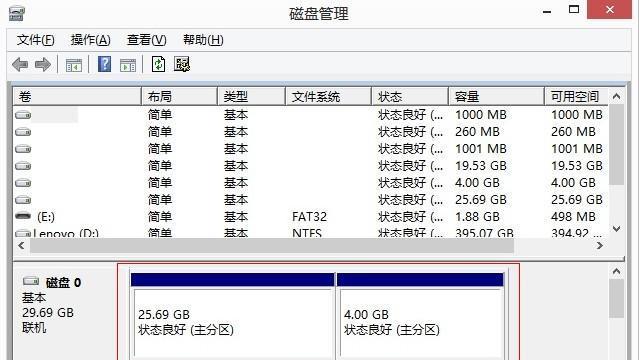
3.下载并安装系统迁移软件
选择一款可靠的系统迁移软件,如AcronisTrueImage、EaseUSTodoBackup等,并按照软件提供的指引下载并安装它。
4.连接SSD硬盘到电脑
将购买的SSD硬盘通过合适的接口连接到电脑主板上,可以使用SATA数据线或者M.2接口进行连接。
5.打开系统迁移软件并选择源和目标硬盘
打开已安装的系统迁移软件,选择旧硬盘作为源硬盘,选择新SSD硬盘作为目标硬盘。
6.分区调整和容量分配
根据实际需求,可以对新SSD硬盘进行分区调整和容量分配。可以选择将整个旧硬盘的数据迁移到新硬盘上,或者只迁移系统盘。
7.开始系统迁移过程
在确认设置无误后,点击软件界面上的“开始”或“迁移”按钮,启动系统迁移过程。此过程可能需要一些时间,请耐心等待。
8.系统迁移完成提示
当系统迁移过程完成后,系统迁移软件会给出相应的提示。请仔细阅读提示信息,确保迁移过程成功完成。
9.断开旧硬盘并启动电脑
在确认系统迁移成功后,可以断开旧硬盘的连接,并将新SSD硬盘连接到电脑上。重新启动电脑,确保新的SSD硬盘正常工作。
10.安装最新的驱动程序和更新
系统迁移完成后,建议安装最新的驱动程序和更新,以确保系统和软件的稳定性和安全性。
11.清理旧硬盘上的数据
在确认系统迁移成功并验证新SSD硬盘正常工作后,可以删除旧硬盘上的数据。请确保已备份重要数据,并小心操作以防误删。
12.优化SSD硬盘性能
为了获得最佳的SSD硬盘性能,可以进行一些优化操作,如关闭磁盘碎片整理、启用TRIM命令等。
13.注意事项与常见问题解答
本节提供了一些系统迁移过程中需要注意的事项,并解答了一些常见问题,帮助读者更好地完成系统迁移。
14.如何处理迁移失败的情况
如果系统迁移过程中出现错误或失败的情况,本节提供了一些建议和解决方案,以帮助读者解决问题。
15.结语:迁移成功,享受SSD硬盘带来的速度与效率
通过本文提供的系统迁移教程,您可以成功将旧的HDD硬盘上的系统迁移到新的SSD硬盘上,享受更快速、更高效的电脑使用体验。希望本文对您有所帮助,祝您使用愉快!
转载请注明来自扬名科技,本文标题:《从HDD到SSD(轻松完成系统迁移,让电脑焕然一新)》
标签:硬盘
- 最近发表
-
- 电脑复制文件提示字符错误的解决方法(遇到字符错误该如何应对?)
- RedhatU盘安装教程(详解RedhatU盘安装的步骤及技巧)
- 鼠标滚轮失灵上下乱窜的解决方法(修复鼠标滚轮问题,让滑动更畅快)
- 电脑重置错误导致系统无法进入的解决方法(从易错到不可进,如何应对电脑重置错误)
- 电脑开机前分区错误的解决方法(解决电脑开机前分区错误的有效策略)
- 电脑突然弹出脚本错误,你需要知道的事项(解决电脑脚本错误的关键步骤及注意事项)
- 电脑加载错误显示字母问题解决方法(如何应对电脑加载错误显示字母问题)
- 如何使用小麦U盘进行系统启动(简易教程帮助您轻松完成U盘启动)
- 解决电脑错误ID4005的有效方法(遇到电脑错误ID4005?快来看看如何解决吧!)
- 技嘉UEFIU盘启动教程(教你轻松使用技嘉UEFI启动U盘)
- 标签列表
- 友情链接
-

