使用DiskGenius创建U盘-轻松制作个性化启动盘(详细教程分享,让您轻松打造定制的U盘启动盘)
![]() 游客
2024-09-14 12:20
613
游客
2024-09-14 12:20
613
在当今技术高速发展的时代,U盘启动盘已成为了重要的工具之一。然而,市面上的U盘启动盘并不总是完全满足我们的需求,而且有时候创建起来可能也比较麻烦。本文将介绍如何使用DiskGenius,一款功能强大的U盘启动盘创建工具,来帮助我们轻松制作个性化的U盘启动盘。
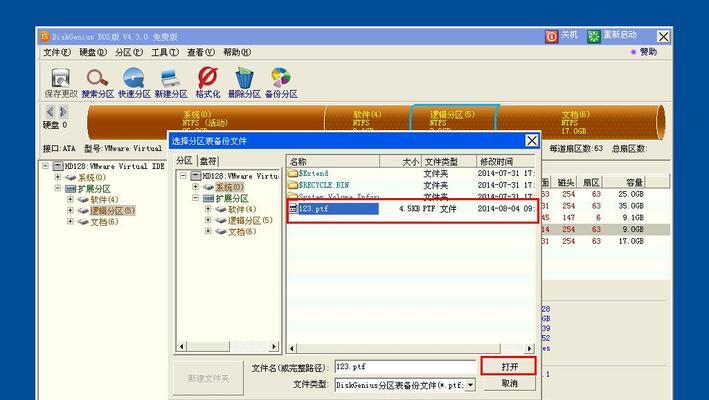
一:了解DiskGenius(DiskGenius简介)
DiskGenius是一款功能全面、操作简单的磁盘管理工具软件,它提供了一系列强大的功能来帮助用户管理硬盘和分区,同时还支持创建U盘启动盘。
二:准备工作(下载和安装DiskGenius)
我们需要从官方网站上下载最新版本的DiskGenius,并进行安装。安装程序非常简单,只需按照提示点击“下一步”即可完成安装。

三:选择合适的U盘(选择可用的U盘)
在创建U盘启动盘之前,我们需要选择一款可用的U盘。请确保该U盘没有重要数据,因为制作启动盘的过程会将其格式化。
四:备份U盘数据(备份U盘数据)
如果您的U盘上有重要的数据,那么在制作启动盘之前,请务必备份这些数据。因为制作启动盘的过程会清空U盘上的所有内容。
五:打开DiskGenius(启动DiskGenius)
安装完成后,双击桌面上的DiskGenius图标来启动程序。一旦启动,您将看到一个直观的界面,显示了计算机上的所有磁盘和分区。
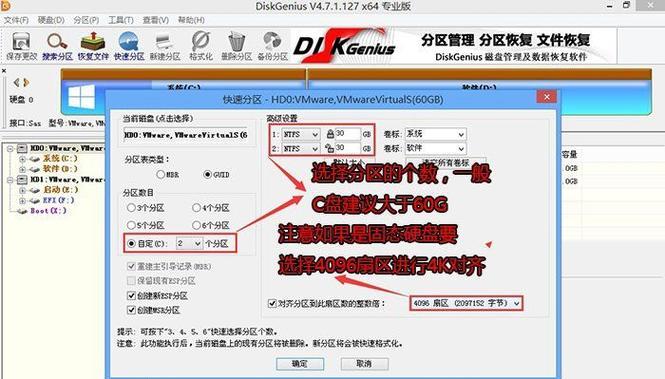
六:选择U盘(选择目标U盘)
在DiskGenius界面中,找到您要制作为启动盘的U盘,并单击它来选中它。
七:格式化U盘(格式化选中的U盘)
在选中U盘后,点击工具栏上的“格式化”按钮,在弹出的窗口中选择合适的文件系统格式和容量大小,并点击“开始”按钮来开始格式化过程。
八:创建启动分区(创建启动分区)
格式化完成后,我们需要为U盘创建一个启动分区。在DiskGenius界面中,点击菜单栏中的“工具”选项,然后选择“创建启动分区”选项。
九:选择引导文件(选择引导文件)
在创建启动分区的窗口中,点击“浏览”按钮来选择合适的引导文件。通常情况下,我们可以从官方网站上下载适用于我们需要安装的操作系统的引导文件。
十:设置引导选项(设置引导选项)
在选择引导文件后,我们可以进一步设置引导选项,如分区大小、文件系统等。根据自己的需求进行调整,并点击“确定”按钮来继续。
十一:开始创建启动分区(创建启动分区)
在设置引导选项后,点击“确定”按钮来开始创建启动分区。这个过程可能需要一些时间,请耐心等待。
十二:测试U盘启动(测试制作的U盘启动盘)
创建启动分区完成后,我们可以进行一次测试,以确保U盘启动盘正常工作。将U盘插入电脑并重启计算机,在BIOS中选择U盘作为启动设备,然后按照提示来完成操作系统的安装或其他任务。
十三:个性化设置(根据需求进行个性化设置)
如果您对U盘启动盘上的操作系统或其他文件有特殊需求,您可以根据自己的需要进行个性化设置。例如,您可以添加一些常用的工具、驱动程序或其他文件。
十四:使用DiskGenius修复U盘(修复U盘故障)
如果在使用过程中遇到U盘故障,例如无法读取、无法格式化等问题,您可以利用DiskGenius提供的修复功能来尝试解决这些问题。
十五:
通过本文的介绍,我们学习了如何使用DiskGenius创建个性化的U盘启动盘。无论是安装操作系统还是进行其他任务,制作一个定制的U盘启动盘都是非常有用的。希望本文对您有所帮助,谢谢阅读!
转载请注明来自扬名科技,本文标题:《使用DiskGenius创建U盘-轻松制作个性化启动盘(详细教程分享,让您轻松打造定制的U盘启动盘)》
标签:???????
- 上一篇: TCL
- 下一篇: 移动硬盘不识别修复方法(解决移动硬盘无法被电脑识别的有效措施)
- 最近发表
-
- 电脑上网界面显示证书错误的解决方法(保护您的上网安全,解决证书错误问题)
- 电脑加载资源文件错误解决方法(解决电脑加载资源文件错误的有效措施)
- Win10系统U盘制作教程(如何利用U盘轻松制作Win10系统并安装)
- 解决电脑登录头条号码错误的方法(如何修复电脑登录头条号码错误问题)
- 华硕笔记本U盘重装系统教程(一步步教你如何使用U盘为华硕笔记本重装操作系统)
- 以微PE安装系统教程WinXP(让你轻松安装WinXP的微PE操作指南)
- 以U盘安装原版系统的完全指南(通过简单步骤实现原版系统的快速安装和更新)
- AspireS7拆机教程(探索AspireS7)
- 解决电脑玩CS时经常出现错误的问题(优化电脑性能,让CS畅玩无阻)
- 解决清华同方电脑显示连接错误的方法(——清华同方、显示连接错误)
- 标签列表
- 友情链接
-

