全面指南(详细教程带你轻松完成系统安装)
![]() 游客
2024-09-13 10:30
286
游客
2024-09-13 10:30
286
在今天的数字化时代,电脑操作系统是我们工作和娱乐的重要基础。而使用U盘安装系统是一种快速方便的方式。本文将为大家提供一份详细的教程,讲解如何利用联想电脑Win10U盘安装系统。
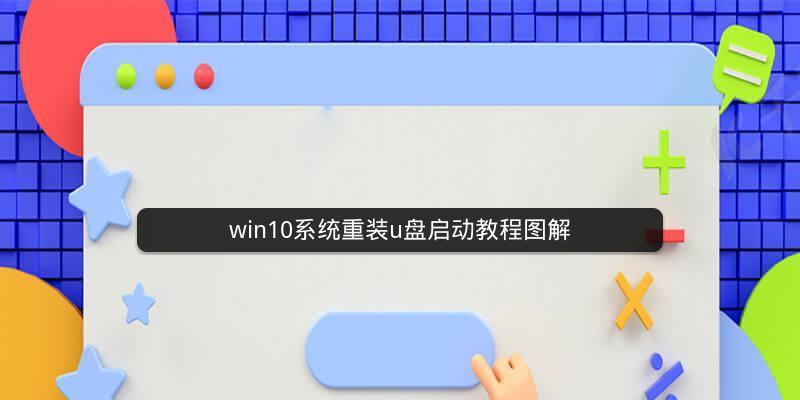
一格式化U盘并下载Win10镜像文件
在进行系统安装前,我们需要准备一个U盘,并将其格式化为FAT32格式。我们需要从官方网站上下载Win10的镜像文件。
二制作Win10启动盘
将下载好的Win10镜像文件解压缩,并使用专业的制作启动盘软件,将解压后的文件写入U盘,制作成可启动的Win10安装盘。
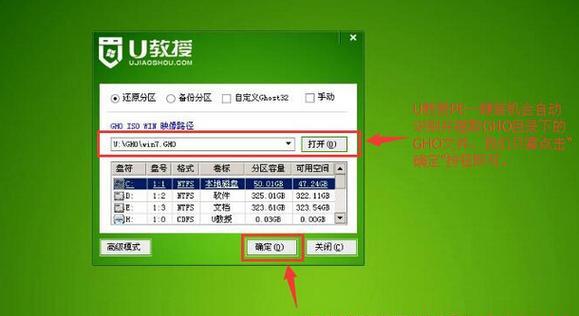
三设置电脑启动项
在进行安装前,需要先进入BIOS设置,将启动项改为U盘启动。重启电脑,并在开机画面出现时按下对应的按键进入BIOS设置界面。
四选择安装方式
在BIOS设置界面中,找到启动选项,并选择U盘作为首选启动设备。保存设置后,重启电脑,系统将会自动从U盘启动。
五开始安装系统
进入Win10安装界面后,按照提示选择语言、时区和键盘布局等选项。接下来,点击“安装”按钮开始安装系统。
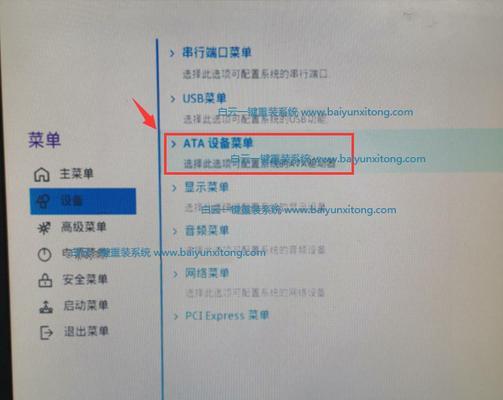
六授权协议与激活系统
在安装过程中,你需要同意Win10的授权协议。系统会要求你输入产品密钥进行激活。
七确定安装类型
在接下来的界面中,你可以选择保留个人文件和应用程序,或者进行全新安装。根据实际需求进行选择,并点击“下一步”。
八分区设置
如果你选择全新安装,系统会自动对硬盘进行分区。但如果你选择保留个人文件和应用程序,你需要手动选择分区并进行设置。
九安装等待
在完成分区设置后,系统会自动进行文件复制和安装过程。这一过程可能需要一定的时间,请耐心等待。
十设定个性化选项
安装完成后,系统会要求你进行一些个性化选项的设置,如用户名、密码、电脑名称等。根据个人喜好进行设置,并点击“下一步”。
十一安装完成
在个性化选项设置完成后,系统会进行一些必要的配置。稍等片刻,系统将会自动完成最后的设置,安装过程就此结束。
十二安装后的优化
安装完成后,我们可以对新系统进行一些优化。例如,安装防病毒软件、更新驱动程序和设置电源管理等。
十三迁移个人数据
如果你选择了全新安装,那么在安装完成后,你需要迁移个人文件和应用程序。通过备份和恢复工具或云端存储进行数据迁移。
十四系统激活与更新
在安装完成后,系统会要求你激活Win10。你可以选择使用数字许可证进行在线激活,或者通过电话激活系统。同时,记得及时更新系统以保持安全性。
十五
通过本文的教程,我们详细介绍了如何使用联想电脑Win10U盘安装系统。希望这份指南能够帮助到大家顺利完成系统安装,并享受到稳定高效的操作体验。
通过上述教程,我们了解了如何利用联想电脑Win10U盘进行系统安装。掌握这些步骤后,你将能够在需要时轻松安装操作系统,为你的电脑提供最新的功能和性能。同时,我们还提及了一些优化和迁移个人数据的技巧,希望能够帮助你更好地使用和管理电脑。记得及时更新系统和驱动程序,以确保系统的安全性和稳定性。祝愿大家安装成功,享受愉快的电脑使用体验!
转载请注明来自扬名科技,本文标题:《全面指南(详细教程带你轻松完成系统安装)》
标签:???????
- 最近发表
-
- 电脑错误事件的处理方法(解决电脑错误的有效技巧)
- 解决电脑设置静态路由指令错误的方法(通过调整网络配置解决静态路由设置问题)
- 电脑回收站文件的恢复方法(学会使用数据恢复软件,有效找回已删除文件)
- 探索最佳下载软件,提升下载效率(选择一个适合你的下载工具,轻松实现高速下载)
- 电脑内存调取错误的解决方法(快速修复电脑内存调取错误的关键步骤)
- 重装USB驱动教程(一步步教你如何重新安装USB驱动)
- 摆脱电脑错误警示声音的方法(如何有效去除电脑错误声音,让工作环境更宁静)
- 深度U盘PE装系统教程(以深度U盘PE为工具,轻松装系统无忧)
- 手机测WiFi网速的技巧(掌握WiFi测速技巧,畅享高速网络)
- 小米音箱电脑驱动程序错误解决方法(轻松解决小米音箱电脑驱动程序错误的有效措施)
- 标签列表
- 友情链接
-

