使用U盘一键重装系统教程(轻松操作、快速恢复电脑系统,轻松应对各种系统问题)
![]() 游客
2024-09-09 18:30
293
游客
2024-09-09 18:30
293
随着电脑的长期使用,系统常常会出现各种问题,例如系统崩溃、病毒感染等等,这时候重新安装系统是一个常见的解决办法。而传统的安装方式需要光盘或下载镜像文件等操作,步骤繁琐,效率较低。而使用U盘一键重装系统,不仅操作简单便捷,还可以快速恢复电脑系统,解决各类系统问题。下面将详细介绍U盘一键重装系统的操作步骤及注意事项。
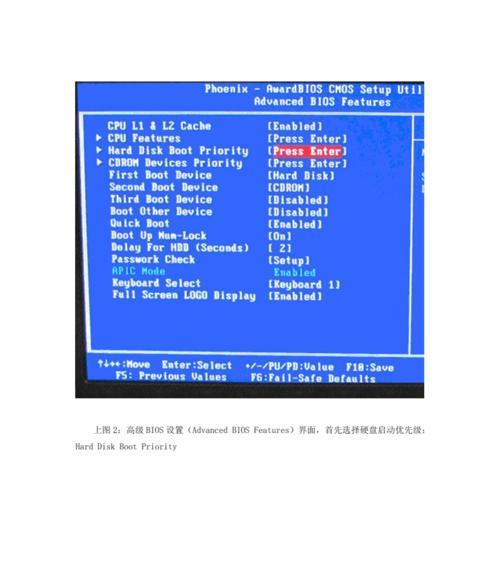
1.准备一个可用的U盘
我们需要准备一个容量足够的U盘,建议容量不低于8GB,并确保U盘内没有重要数据,因为操作会将其格式化。
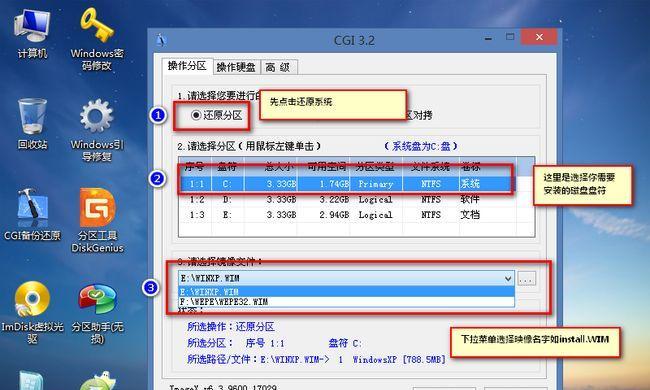
2.下载U盘一键重装系统工具
在搜索引擎中输入关键词"U盘一键重装系统工具",选择一个安全可靠的下载链接进行下载。注意,下载时要选择与自己电脑系统版本相匹配的工具。
3.安装U盘一键重装系统工具
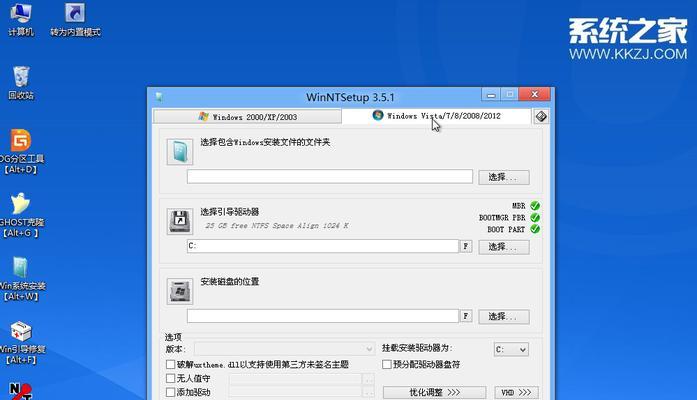
下载完成后,双击安装程序并按照提示进行安装。安装完成后,桌面上会出现一个相应的图标。
4.运行U盘一键重装系统工具
点击桌面上的U盘一键重装系统工具图标,启动该程序。接着,插入准备好的U盘。
5.格式化U盘
在程序界面中选择要格式化的U盘,然后点击"格式化"按钮,此时程序会自动清空U盘内的数据并将其格式化为适用于系统安装的格式。
6.下载系统镜像文件
在程序界面中选择要安装的操作系统,并点击"下载"按钮,此时程序会自动下载对应的系统镜像文件。注意,这一步需要联网。
7.创建U盘启动盘
镜像文件下载完成后,在程序界面中点击"创建启动盘"按钮,程序会自动将镜像文件写入U盘中,并使其成为一个可启动的U盘。
8.设置电脑启动方式
将U盘插入需要重装系统的电脑中,并重启电脑。在电脑开机时,按下相应按键(通常是F2、F12或Delete键)进入BIOS设置界面,在启动选项中将U盘设置为第一启动项。
9.重启电脑并进入U盘启动
保存设置后,退出BIOS设置界面,电脑会自动重启。此时,U盘会被识别为启动盘,系统安装程序会自动运行。
10.安装系统
根据系统安装界面的提示,选择语言、时区、键盘布局等信息,并点击"下一步"。选择"自定义安装",并按照需要的分区格式化硬盘。接着,点击"开始安装",系统会自动进行安装。
11.等待系统安装完成
系统安装过程需要一定的时间,请耐心等待。安装完成后,电脑会自动重启。
12.安装驱动程序
在系统重启后,可能会出现一些硬件设备无法正常工作的情况。此时,需要安装相应的驱动程序来解决问题。可以使用之前下载的U盘一键重装系统工具来自动安装驱动程序。
13.更新系统补丁
安装完成后,还需要及时更新操作系统的补丁和驱动程序,以保证系统的稳定性和安全性。可以通过系统自带的更新工具进行更新。
14.备份重要数据
在重装系统之前,最好提前备份重要数据,以免在操作过程中造成数据丢失。
15.养成良好的使用习惯
重装系统只是解决问题的一种方式,为了避免频繁重装系统的情况发生,我们应该养成良好的使用习惯,定期清理垃圾文件,安装可靠的杀毒软件等,以保证电脑的正常运行。
使用U盘一键重装系统是一个简单、快速且高效的方法,能够解决各种系统问题。只需要准备好U盘和相应的工具,按照步骤操作即可完成系统的重装。重装后,及时安装驱动程序和更新系统补丁,同时养成良好的使用习惯,能够保证电脑的稳定运行。
转载请注明来自扬名科技,本文标题:《使用U盘一键重装系统教程(轻松操作、快速恢复电脑系统,轻松应对各种系统问题)》
标签:盘一键重装
- 最近发表
-
- 如何使用电脑对文件进行加密(简单操作教程,保护您的隐私与数据安全)
- 解决电脑错误IP的好帮手——网易UU加速器(以网易UU让电脑错误的IP成为过去)
- 电脑开机后语法错误的解决方法(应对电脑开机语法错误的实用技巧)
- 如何使用固态硬盘在Windows10上安装Windows7(固态硬盘安装Windows7的详细教程)
- 电脑数字输出错误的解决方法(解决电脑数字输出问题的实用技巧)
- Win10系统族安装教程(从下载到安装,让您轻松掌握Win10系统安装的方法和技巧)
- 电脑网线链接账户密码错误的解决方法(如何快速解决电脑网线链接时账户密码错误的问题)
- 彻底清除C盘不必要的垃圾,释放存储空间(简单操作,让电脑更快更稳定)
- Win10双屏幕使用教程(一步步教你配置双屏幕,让工作更高效)
- 联想笔记本电脑安装Win7系统教程(详细步骤让你轻松安装Win7系统)
- 标签列表
- 友情链接
-

