使用PE工具为C盘扩容的详细教程(快速、安全地扩展您的C盘容量)
![]() 游客
2024-09-08 12:20
421
游客
2024-09-08 12:20
421
在计算机使用过程中,我们经常会遇到C盘空间不足的问题,导致电脑运行缓慢或无法正常工作。解决这个问题的一种有效方法是使用PE工具来扩容C盘,本文将详细介绍如何使用PE工具来安全、快速地扩展C盘容量。
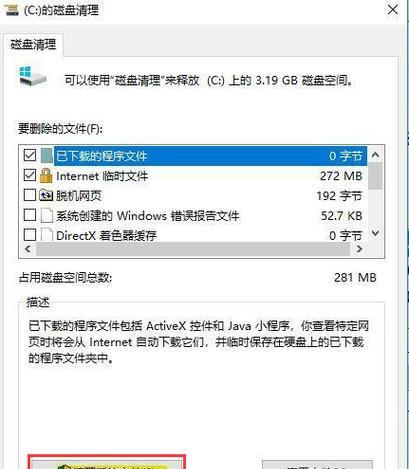
文章目录:
1.了解PE工具及其作用
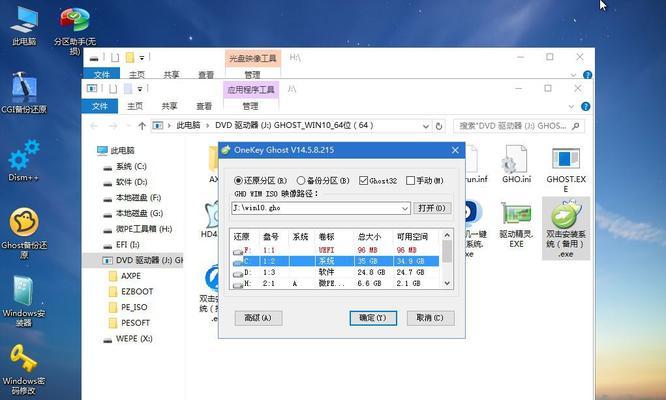
2.准备工作:下载和制作PE启动盘
3.使用PE启动电脑
4.进入PE环境并选择合适的分区工具
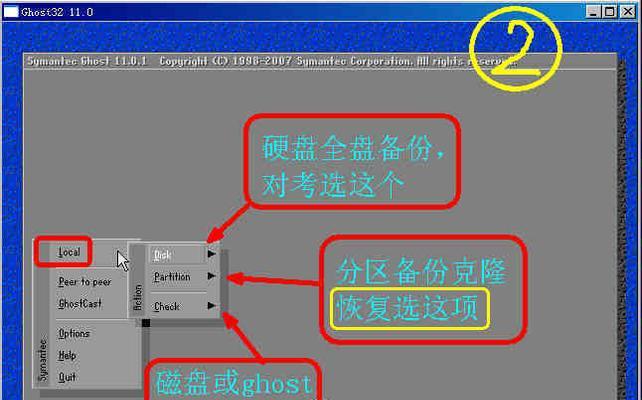
5.分区工具详解:MiniToolPartitionWizard
6.找到C盘所在的分区并选择扩容操作
7.选择合适的空间来扩展C盘容量
8.确认扩容操作并进行分区调整
9.完成扩容操作后重启电脑
10.检查C盘容量是否已成功扩展
11.扩展C盘后的注意事项
12.其他可选的PE工具及其优缺点
13.如何避免频繁扩容C盘的问题
14.常见问题解答:PE工具使用过程中的疑难杂症
15.使用PE工具轻松扩容C盘
1.了解PE工具及其作用
在进行C盘扩容之前,我们首先需要了解PE工具。PE(PreinstalledEnvironment)是一种独立于操作系统的小型系统环境,可以用来修复、备份、恢复操作系统以及进行磁盘分区等操作。使用PE工具可以避免操作系统对C盘的占用,从而更安全地进行扩容操作。
2.准备工作:下载和制作PE启动盘
在使用PE工具之前,我们需要先下载合适的PE镜像文件,并将其制作成PE启动盘。有许多可靠的网站提供PE镜像文件的下载,我们选择合适的镜像文件下载并使用专业的PE制作工具制作出启动盘。
3.使用PE启动电脑
将制作好的PE启动盘插入电脑,并重启电脑。在电脑启动过程中按照提示键选择从U盘启动或者从光驱启动,进入PE系统。
4.进入PE环境并选择合适的分区工具
成功进入PE环境后,我们需要选择一个合适的分区工具来进行C盘扩容操作。目前市面上有许多可靠的分区工具,如DiskGenius、MiniToolPartitionWizard等。选择一个你熟悉且可信赖的工具进行后续操作。
5.分区工具详解:MiniToolPartitionWizard
MiniToolPartitionWizard是一款功能强大的分区工具,简单易用且支持多种操作系统。打开MiniToolPartitionWizard后,我们可以看到电脑上的所有分区及其相关信息。
6.找到C盘所在的分区并选择扩容操作
在MiniToolPartitionWizard中,找到C盘所在的分区,并点击相应的操作按钮选择扩容操作。确保你选中的是C盘所在的分区,以免对其他分区造成误操作。
7.选择合适的空间来扩展C盘容量
在进行扩容操作之前,我们需要选择合适的空间来扩展C盘容量。可以选择从其他分区或未分配空间中划拨一部分空间给C盘。
8.确认扩容操作并进行分区调整
在确认好扩容操作后,点击"确定"按钮进行分区调整。MiniToolPartitionWizard会自动将选择的空间添加到C盘,并进行相应的调整操作。
9.完成扩容操作后重启电脑
等待MiniToolPartitionWizard完成扩容操作后,我们需要重启电脑使更改生效。请确保在重启过程中不要拔掉PE启动盘。
10.检查C盘容量是否已成功扩展
重启电脑后,我们可以打开"我的电脑"或"此电脑",查看C盘的容量是否已经成功扩展。如果显示的容量与我们设置的一致,则表示扩容操作已成功完成。
11.扩展C盘后的注意事项
在成功扩展C盘后,我们需要注意一些事项。首先是备份重要数据,以防意外发生。其次是定期清理垃圾文件和进行磁盘整理,保持C盘的良好状态。
12.其他可选的PE工具及其优缺点
除了MiniToolPartitionWizard,还有其他一些可选的PE工具。比如DiskGenius、EaseUSPartitionMaster等,它们都有各自的优点和缺点。可以根据自己的需求选择合适的工具进行操作。
13.如何避免频繁扩容C盘的问题
为了避免频繁扩容C盘的问题,我们可以采取一些措施。比如及时清理垃圾文件、规划好分区大小、将非系统软件安装在其他分区等。
14.常见问题解答:PE工具使用过程中的疑难杂症
在使用PE工具的过程中,可能会遇到一些疑难杂症。比如出现分区不可见、扩容后无法启动等问题。我们需要根据具体情况进行排查和解决。
15.使用PE工具轻松扩容C盘
通过本文的详细教程,我们学习了如何使用PE工具来安全、快速地扩容C盘。无论是初学者还是有一定经验的用户,都可以按照本文的步骤轻松地进行扩容操作。希望本文能帮助到大家解决C盘容量不足的问题,并提升计算机的性能和使用体验。
转载请注明来自扬名科技,本文标题:《使用PE工具为C盘扩容的详细教程(快速、安全地扩展您的C盘容量)》
标签:工具
- 最近发表
-
- 用U盘SSD打造高效系统!(教你轻松搭建快速启动系统的方法)
- 希捷电脑开机显示系统错误,如何解决?(解决希捷电脑开机显示系统错误的有效方法)
- 无U盘和光驱如何安装系统(教你一种没有U盘和光驱的系统安装方法)
- 解决台式电脑网络共享错误的方法(避免常见的网络共享问题,提高台式电脑网络共享效率)
- 电脑网络连接问题的解决方法(排除电脑网络连接错误的有效措施)
- 电脑显示密码错误(如何保护电脑密码安全)
- 电脑硬盘显示打印设备错误的解决方法(排查和修复常见的打印设备错误)
- 电脑蓝屏错误代码0146的原因和解决方法(深入解析电脑蓝屏错误代码0146,帮助您快速解决问题)
- 台式电脑显示风扇错误的解决方法(探究台式电脑显示风扇故障的原因与解决方案)
- 电脑磁盘错误修复指南(解决电脑磁盘问题的有效方法)
- 标签列表
- 友情链接
-

