如何进入BIOS界面并进行设置(快速、简便的方法和)
![]() 游客
2024-09-07 18:30
313
游客
2024-09-07 18:30
313
在电脑使用过程中,有时候需要进入BIOS界面进行一些设置操作,比如调整启动顺序、检测硬件状态等。本文将介绍几种快速、简便的方法来进入BIOS界面,并提供一些实用的设置建议。

一:使用快捷键进入BIOS界面
一般来说,开机时按下F2或者Del键可以直接进入BIOS界面。如果这两个键不起作用,可以尝试其他常见的快捷键,比如F1、F10、Esc等。不同品牌的电脑可能有所不同,请根据自己的电脑品牌尝试相应的快捷键。
二:通过操作系统进入BIOS界面
在Windows操作系统中,可以通过“高级启动选项”来进入BIOS界面。打开“设置”菜单,点击“更新和安全”,选择“恢复”,在“高级启动”下点击“立即重新启动”。待电脑重新启动后,选择“疑难解答”→“高级选项”→“UEFI固件设置”,即可进入BIOS界面。
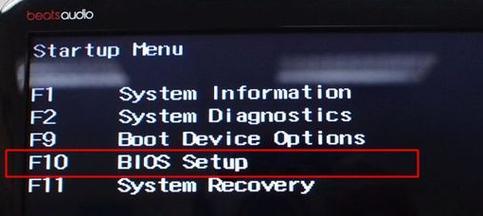
三:使用启动菜单进入BIOS界面
有些电脑在开机时会显示一个启动菜单,里面包含了进入BIOS界面的选项。可以通过按下对应的快捷键,如F12或者F11,在启动菜单中选择“进入BIOS”或类似的选项,即可进入BIOS界面。
四:通过操作系统界面进入BIOS界面
一些电脑厂商提供了自己的管理软件,比如联想的LenovoVantage、戴尔的DellCommand等。通过打开这些软件,可以在操作系统界面上找到进入BIOS界面的选项,并点击进入即可。
五:进入BIOS后的基本设置
进入BIOS界面后,可以进行一些基本设置,比如修改系统时间和日期、设置启动顺序、检测硬件状态等。根据自己的需求,可以选择相应的选项进行设置。
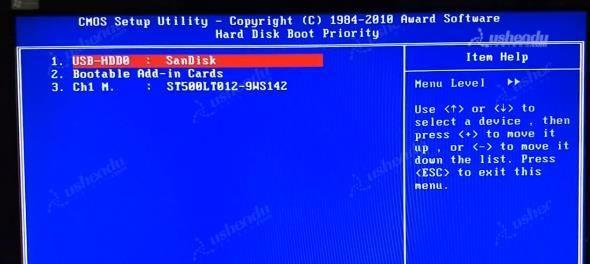
六:系统时间和日期设置
在BIOS界面中,可以找到系统时间和日期设置的选项。通过修改相应的数值,可以调整系统的时间和日期。确保时间和日期的准确性,可以避免一些时间相关的问题。
七:启动顺序设置
在BIOS界面的“启动”或“Boot”选项中,可以设置系统的启动顺序。通过调整启动设备的顺序,可以实现从不同存储设备中启动系统,比如硬盘、光驱或者USB。
八:硬件状态检测
BIOS界面提供了一些工具和选项来检测硬件状态。可以查看CPU温度、风扇转速等信息,以及检测硬盘、内存等硬件设备的状态。这些信息对于排除硬件故障或者进行硬件升级都很有帮助。
九:BIOS密码设置
在一些需要保密的环境下,可以通过设置BIOS密码来加强系统的安全性。在BIOS界面中,可以找到相应的选项进行密码设置。设置好密码后,在每次进入BIOS界面时,都需要输入正确的密码才能进行设置操作。
十:重置BIOS设置
如果在设置BIOS时遇到问题,或者忘记了设置的密码,可以通过重置BIOS来恢复默认设置。在BIOS界面中找到“重置”或“恢复默认值”的选项,并确认执行操作即可。
十一:保存并退出BIOS界面
在完成BIOS设置后,记得保存所做的更改。在BIOS界面中,一般有一个“保存并退出”或者类似的选项,选择该选项并确认,系统将保存设置并重新启动。
十二:BIOS设置的注意事项
在进行BIOS设置时,需要注意一些事项。不要随意修改不了解的选项,以免影响系统的正常运行。在修改设置前最好记录下当前的设置,以备需要恢复时使用。记得定期更新BIOS固件,以获取最新的功能和修复已知问题。
十三:不同品牌电脑进入BIOS界面的快捷键
不同品牌的电脑可能有不同的快捷键进入BIOS界面,以下是一些常见品牌的快捷键:惠普-ESC键或F10键、戴尔-F2键或F12键、华硕-F2键、联想-F1键或F2键、宏碁-F2键、苹果-按下Option键。
十四:BIOS设置对电脑性能的影响
正确的BIOS设置可以对电脑性能产生一定的影响。比如调整启动顺序,可以提升系统启动的速度;检测硬件状态可以及时发现问题;设置CPU频率可以进行超频等操作。根据自己的需求和电脑配置,选择适合的设置可以提升电脑的整体性能。
十五:小结
通过本文介绍的几种方法,您可以快速、简便地进入BIOS界面,并进行一些实用的设置操作。记得在进行任何设置前,先了解相关选项的含义和功能,以免对系统造成不必要的影响。同时,定期更新BIOS固件也是保持电脑性能和稳定性的重要步骤。
转载请注明来自扬名科技,本文标题:《如何进入BIOS界面并进行设置(快速、简便的方法和)》
标签:设置
- 最近发表
-
- 电脑蓝屏开机提示错误的解决方法(应对电脑开机蓝屏错误,避免数据丢失)
- 解决电脑安装游戏错误代码的有效方法(排查错误代码,轻松畅玩游戏)
- 电脑文件属性错误的常见问题及解决方法(探索文件属性错误的原因与有效解决方案)
- 适合新手剪辑视频的电脑软件推荐(简单易学、功能全面、免费实用,电脑视频剪辑软件精选推荐)
- 如何取消电脑分盘错误(简单有效的解决电脑分盘错误问题)
- HDTune硬盘检测详解教程(掌握HDTune硬盘检测方法,保护您的数据安全)
- 电脑开机不显示代码错误的原因及解决方法(了解错误代码,轻松解决开机显示问题)
- 老山桃U盘重装系统教程(U盘重装系统教程,让你的电脑焕然一新)
- 系统崩溃一键还原,轻松恢复稳定运行(教你如何利用系统崩溃一键还原功能,从瞬间恢复到稳定可靠状态)
- 解决联想电脑应用程序错误的方法(让您的联想电脑应用程序无忧运行)
- 标签列表
- 友情链接
-

