电脑上如何截图并保存,让你的截图更高效(用简单快捷的方法,记录生活的点滴)
![]() 游客
2024-09-04 20:00
287
游客
2024-09-04 20:00
287
在现代社交网络和工作中,截图已经成为了我们日常生活中不可或缺的一部分。无论是保存一段有趣的对话,还是捕捉网页上的信息,截图都能帮助我们记录下一些重要的瞬间。本文将介绍如何在电脑上轻松进行截图,并提供一些技巧和工具,让你的截图更高效。

使用快捷键进行全屏截图
通过按下“PrintScreen”(PrtSc)键或“Fn+PrtSc”键,可以快速进行全屏截图。按下键后,截图将被复制到剪贴板中,可以在其他应用程序中粘贴使用。
使用快捷键进行选定区域截图
如果你只需要截取屏幕上的一部分内容,可以使用“Alt+PrtSc”或“Fn+Alt+PrtSc”键来进行选定区域截图。按下键后,鼠标将变为一个十字形的十字架,你可以点击并拖动以选择截图的区域。
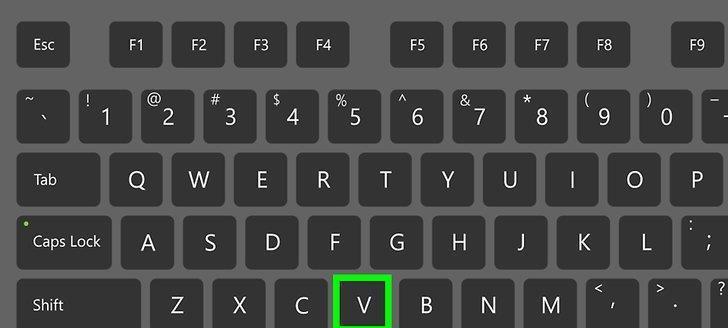
使用截图工具进行高级截图
除了快捷键,还有许多专业的截图工具可供选择。例如,SnippingTool和Snagit等软件可以让你更精确地选择截图区域,并提供更多的编辑和标记功能,使你的截图更加专业。
使用截图工具进行延时截图
有时候,你可能需要在几秒钟或几分钟后进行截图。一些截图工具,如Snagit和Lightshot等,提供了延时截图的功能。你可以设置一个定时器,在时间到达后自动进行截图。
使用快速截图工具保存到云端
一些在线快速截图工具,如Lightshot和Greenshot等,可以将截图直接保存到云端。这样,你可以轻松地在不同设备间共享截图,并随时随地查看和编辑它们。
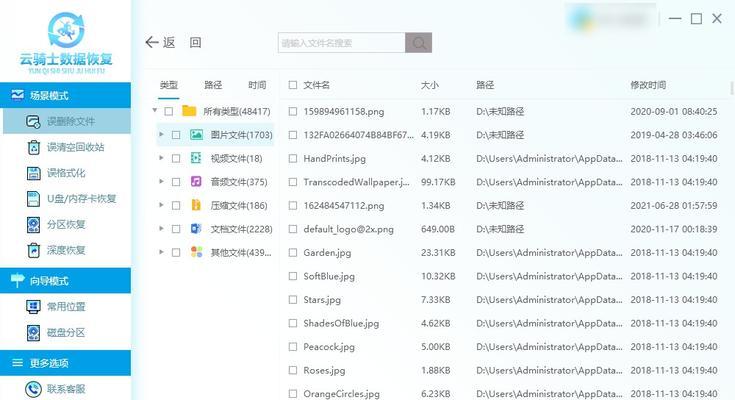
使用快捷键进行滚动截图
如果你需要截取整个网页或长文档的内容,只显示在屏幕上的部分是不够的。幸运的是,一些截图工具如Snagit和AwesomeScreenshot等提供了滚动截图的功能,可以自动滚动并截取整个页面的内容。
使用截图工具进行标记和编辑
一旦截图完成,你可能需要对截图进行一些标记和编辑。许多截图工具都提供了涂鸦、箭头、文本等标记工具,使你可以在截图上添加注释,强调重点或隐藏敏感信息。
使用截图工具进行截图录制
有时候,一张静态截图无法完全表达你想要传达的内容。一些截图工具,如Snagit和Loom等,提供了截图录制的功能,可以让你在截图中添加声音和动态效果,使你的截图更加生动。
使用快捷键保存截图到指定位置
默认情况下,截图会被复制到剪贴板中。但是,你也可以通过按下“Win+PrintScreen”键来直接将截图保存到指定位置,方便日后查找和整理。
使用截图工具自动命名和分类截图
为了更好地管理和整理截图,一些截图工具提供了自动命名和分类的功能。你可以根据日期、应用程序、网站等信息来为截图命名,并将它们自动分类到指定的文件夹中。
使用快捷键进行截图预览
为了避免截图占用太多的存储空间,你可以使用“Ctrl+PrtSc”或“Fn+Ctrl+PrtSc”键来进行截图预览。这将只将截图显示在屏幕上,而不保存到文件中。
使用截图工具进行截图分享
一些截图工具提供了快速分享截图的功能。你可以直接将截图上传到社交媒体、云存储或邮件附件中,与他人分享你的发现和想法。
使用截图工具进行截图识别
一些高级的截图工具,如ABBYYScreenshotReader和Snagit等,提供了文字识别的功能。它们可以将截图中的文字转换为可编辑的文本,方便你进行复制、粘贴和编辑。
使用截图工具进行视频截图
有时候,你可能需要从视频中截取一帧作为截图。一些截图工具,如VLCMediaPlayer和Snagit等,提供了从视频中截取截图的功能,使你能够捕捉视频中的精彩瞬间。
使用截图工具进行屏幕录制
除了截图,你可能还需要录制屏幕上的一系列操作。一些截图工具,如Snagit和Camtasia等,提供了屏幕录制的功能,可以将屏幕上的活动记录为视频,并生成可分享的教程或演示视频。
通过学习如何在电脑上进行截图并保存,我们可以更高效地记录生活中的点滴,分享有趣的发现,并更好地管理和整理截图。无论是使用快捷键还是专业的截图工具,都能帮助我们轻松地进行截图,并使其更加个性化和专业化。让我们尝试这些技巧和工具,让截图成为我们日常生活中的得力助手。
转载请注明来自扬名科技,本文标题:《电脑上如何截图并保存,让你的截图更高效(用简单快捷的方法,记录生活的点滴)》
标签:截图
- 最近发表
-
- UEFIXP装机教程(利用新一代UEFI引导技术,详细教你如何快速安装WindowsXP系统)
- 重启平板电脑密码错误解决方法(解决密码错误问题,重新获得平板电脑使用权限)
- 解决电脑文件错误代码的方法(简单有效的解决电脑文件错误代码的步骤)
- 使用什么软件打开MDB文件?(探索MDB文件的打开方式及相关软件推荐)
- 电脑监控显示时间错误的原因及解决方法(探究电脑监控显示时间错误的根源,提供解决方案)
- 解决XP电脑DNS错误无法上网的方法(快速修复XP电脑DNS错误,恢复网络连接)
- 解决CF卡电脑提示格式化问题的方法(快速恢复数据及防止格式化的关键步骤)
- 如何使用快捷键打开笔记本电脑摄像头(简便有效的操作方法,让你更便捷地使用摄像头)
- 外星人M15开箱装系统教程(轻松学会外星人M15开箱并安装系统的步骤和技巧)
- XP系统Ghost安装教程(详细图文教程帮助您顺利安装XP系统)
- 标签列表
- 友情链接
-

