利用大白菜U盘安装系统的完整教程(使用大白菜U盘快速安装系统,轻松解决电脑故障)
![]() 游客
2024-09-04 11:40
290
游客
2024-09-04 11:40
290
在日常使用电脑的过程中,遇到系统故障是不可避免的。而使用U盘安装系统是一种方便快捷的解决方法。大白菜U盘是一款功能强大的启动盘工具,它可以帮助我们制作系统安装盘,从而更好地解决电脑系统问题。本文将详细介绍如何使用大白菜U盘来制作系统安装盘,并演示如何通过该安装盘来完成系统的重新安装和修复。
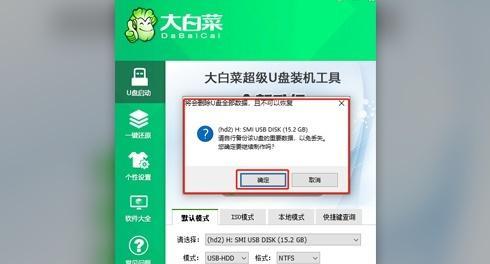
1.准备工作
在制作系统安装盘之前,我们需要准备一些必要的材料和工具,以确保顺利完成操作。
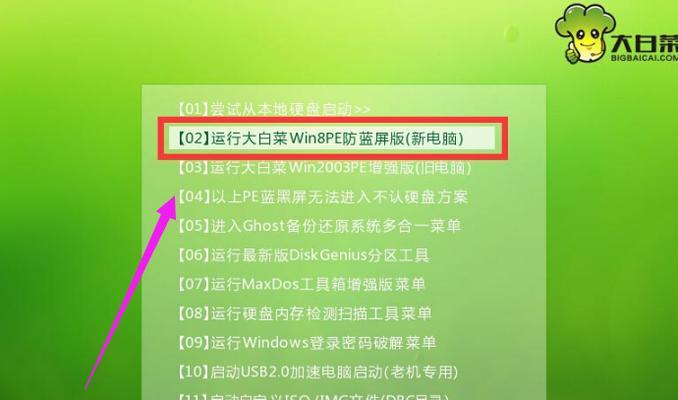
包括准备一台可用电脑、下载并安装大白菜U盘工具、准备一个空白U盘等。
2.下载和安装大白菜U盘工具
在制作系统安装盘之前,我们需要先下载和安装大白菜U盘工具。
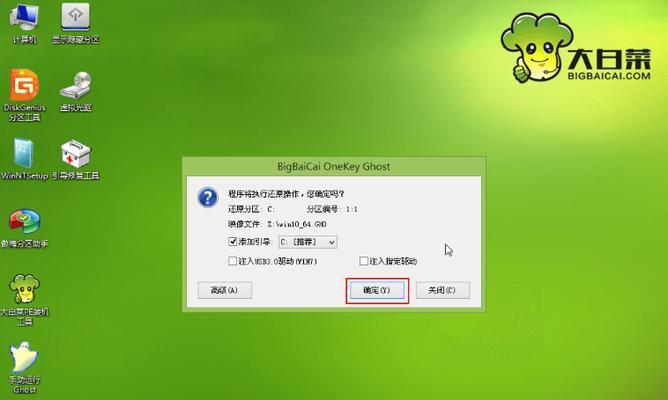
打开浏览器,搜索并下载大白菜U盘工具的安装包,然后按照提示进行安装。
3.准备空白U盘
在制作系统安装盘之前,我们还需要一个空白U盘来存储系统安装文件。
将空白U盘插入电脑,确保其容量足够存储所需的系统安装文件。
4.打开大白菜U盘工具
安装完成后,我们可以打开大白菜U盘工具,并开始进行后续的操作。
在电脑桌面上找到大白菜U盘工具的图标,双击打开工具。
5.选择制作系统安装盘
在大白菜U盘工具中,我们需要选择制作系统安装盘的功能。
在工具界面上,找到制作系统安装盘的选项,并点击进入该功能。
6.选择操作系统镜像文件
在制作系统安装盘的过程中,我们需要选择相应的操作系统镜像文件。
在工具界面上,找到选择操作系统镜像文件的选项,并点击进入选择界面。
7.复制镜像文件到U盘
选择完操作系统镜像文件后,我们需要将其复制到准备好的空白U盘中。
在工具界面上,选择要复制的镜像文件,并选择存储位置为准备好的空白U盘。
8.等待复制完成
在复制过程中,我们需要耐心等待,直到复制过程完成。
大白菜U盘工具会自动进行复制操作,并显示复制进度。耐心等待直到复制完成。
9.完成制作系统安装盘
复制过程完成后,我们已经成功制作了系统安装盘。
大白菜U盘工具会弹出制作成功的提示窗口,表示制作系统安装盘完成。
10.重新启动电脑
接下来,我们需要将制作好的系统安装盘插入故障电脑中,并重新启动电脑。
将制作好的系统安装盘插入故障电脑的U盘接口,然后按下电源键重新启动电脑。
11.进入BIOS设置
在故障电脑重新启动后,我们需要进入BIOS设置,将启动顺序调整为从U盘启动。
根据电脑品牌不同,按下相应的按键进入BIOS设置界面,并找到启动选项进行调整。
12.开始系统安装或修复
调整完启动顺序后,我们可以开始进行系统的重新安装或修复。
根据系统安装界面的提示,选择相应的安装或修复选项,并按照提示完成后续操作。
13.等待安装或修复完成
在系统安装或修复过程中,我们需要耐心等待,直到安装或修复过程完成。
根据系统安装界面的提示,耐心等待直到安装或修复过程完成。
14.重启电脑
安装或修复过程完成后,我们可以选择重启电脑,以查看安装或修复的效果。
根据系统安装界面的提示,选择重启电脑,并拔掉U盘。
15.完成系统安装或修复
重启电脑后,我们可以进入新安装的系统,或者修复好的系统中,验证安装或修复的效果。
根据个人需求,进入系统后,进行相应的设置和测试,确保系统安装或修复成功。
通过大白菜U盘工具,我们可以方便地制作系统安装盘,并用于重新安装和修复电脑系统。只要按照本教程所述的步骤进行操作,即可快速解决电脑故障。使用大白菜U盘工具,让我们的电脑维护变得更加简单高效。
转载请注明来自扬名科技,本文标题:《利用大白菜U盘安装系统的完整教程(使用大白菜U盘快速安装系统,轻松解决电脑故障)》
标签:大白菜盘
- 最近发表
-
- 华硕U盘安装教程Win7(详细指导华硕U盘安装Win7系统,轻松实现系统安装和升级)
- 电脑装系统错误27076的解决方法(遇到电脑装系统错误27076?别担心,这里有解决方案!)
- 黑鲨装机U盘装系统教程(轻松学会使用黑鲨装机U盘装系统,快速搭建您的理想电脑)
- 电脑接入宽带显示错误的解决方法(解决电脑接入宽带时出现的常见错误问题)
- 华硕笔记本重装教程(详细教程,让你的华硕笔记本焕然一新)
- 电脑如何实现快速复制粘贴文字(提升效率的复制粘贴技巧)
- 电脑错误日志解读(深入剖析电脑错误日志,解决你的疑惑)
- 电脑出现R6034错误的解决方法(解决电脑R6034错误的有效步骤)
- 黑莓平板电脑激活错误解决方案(探索黑莓平板电脑激活错误的原因及解决方法)
- 电脑密码错误问题解决方法(如何应对电脑密码错误提示,有效解决密码问题)
- 标签列表
- 友情链接
-

