联想小新一键U盘启动设置教程(快速掌握U盘启动设置的方法和技巧)
![]() 游客
2024-09-03 20:30
640
游客
2024-09-03 20:30
640
在日常使用电脑的过程中,我们可能会遇到系统无法正常启动或者需要重新安装系统的情况。而利用U盘进行一键启动是一个方便快捷的解决办法。本文将详细介绍联想小新笔记本的一键U盘启动设置教程,帮助读者快速掌握该方法和技巧。

一:准备工作及注意事项
-确保你拥有一个可靠的U盘,并且其中没有重要数据。
-注意备份你的重要数据,因为进行一键U盘启动设置可能会导致数据丢失。
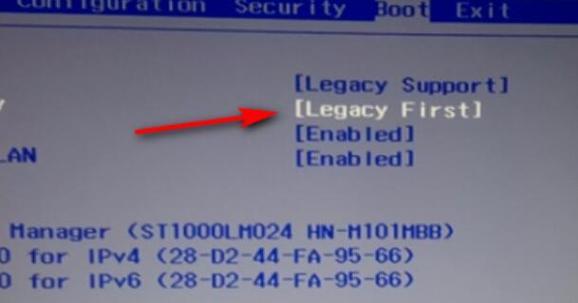
-确认你的联想小新笔记本支持一键U盘启动设置功能。
二:下载并制作U盘启动盘
-打开浏览器,访问联想官网,并找到对应型号的一键U盘启动设置工具下载页面。
-下载并安装该工具,按照提示操作制作U盘启动盘。
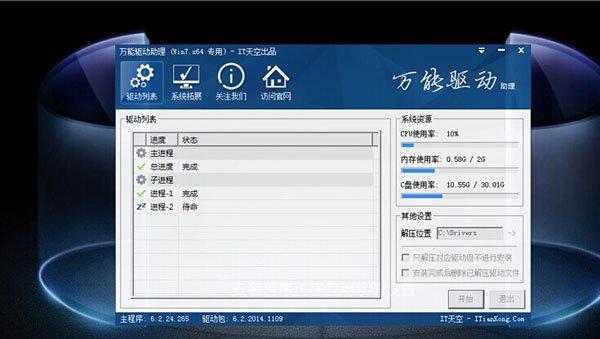
三:设置BIOS启动顺序
-重启你的联想小新笔记本,并在启动过程中按下相应的按键(通常是F2或Del键)进入BIOS设置界面。
-寻找“Boot”或“启动”选项,并进入其中。
-在启动顺序选项中,将U盘启动选项移到第一位。
四:保存并退出BIOS设置
-确认设置无误后,按下相应的按键(通常是F10键)保存并退出BIOS设置界面。
-在弹出的对话框中选择“是”或“Yes”以确认保存。
五:插入U盘并重启电脑
-关闭你的联想小新笔记本,并将制作好的U盘启动盘插入电脑的USB接口。
-按下电源按钮开启笔记本,等待U盘启动盘被读取。
六:选择启动方式
-当屏幕上出现提示时,选择一键U盘启动设置。
-接下来会出现一个菜单,根据你的需求选择相应的启动方式(如安装系统、修复系统等)。
七:进行系统安装或修复
-根据菜单的指示进行系统安装或修复。注意,这一步操作可能会导致数据丢失,请谨慎操作。
八:完成安装或修复
-等待系统安装或修复完成,根据提示重新启动你的联想小新笔记本。
九:恢复默认BIOS设置
-在系统正常启动后,进入BIOS设置界面(按下相应的按键)。
-恢复启动顺序为默认设置,将U盘启动选项移回原来的位置。
-保存并退出BIOS设置。
十:测试系统是否正常启动
-重启你的联想小新笔记本,确认系统是否正常启动。
十一:遇到问题的解决方法
-如果在一键U盘启动设置的过程中遇到问题,可以尝试重新下载和制作U盘启动盘。
-可以参考联想官网的相关帮助文档或咨询客服人员寻求帮助。
十二:注意事项和建议
-在进行一键U盘启动设置之前,请确保已经备份好重要数据。
-注意选择合适的启动方式,不要随意进行系统安装或修复。
-如果不确定操作,请谨慎进行,以免造成不可逆的损失。
十三:一键U盘启动设置的其他应用场景
-除了系统安装和修复,一键U盘启动设置还可以应用于数据恢复、病毒清除等场景。
-根据具体需求,选择合适的启动方式。
十四:小结
通过本文的教程,我们学习了如何利用联想小新笔记本的一键U盘启动设置功能进行系统安装和修复。这一方法可以帮助我们快速解决系统问题,提高电脑使用效率。
十五:文章结尾
希望本文的教程可以帮助到大家,更好地掌握联想小新一键U盘启动设置的方法和技巧。使用U盘进行一键启动是一个非常实用的功能,希望读者在实际操作中能够灵活运用,并注意数据备份和操作谨慎。祝大家使用愉快!
转载请注明来自扬名科技,本文标题:《联想小新一键U盘启动设置教程(快速掌握U盘启动设置的方法和技巧)》
标签:一键盘启动设置
- 最近发表
-
- 如何在XP电脑上安装Windows7系统(一步一步教你将XP电脑升级至Windows7系统)
- 解读华硕电脑错误代码DR的原因与解决方法(排查问题背后的DR代码异常,保障电脑正常使用)
- 电脑显示virusremoval脚本错误的解决方法(如何修复电脑显示virusremoval脚本错误)
- 电脑加入域时出现内部错误的解决方法(解决电脑加入域时遇到的内部错误问题的有效方案)
- 常见的电脑网页用户配置错误及解决方法(如何避免和解决电脑网页用户配置错误)
- 加密硬盘与普通硬盘的区别(保护数据安全的关键所在)
- 虚拟机u启动教程(一步步教你如何安装和启动虚拟机u)
- 电脑密码排列顺序设置错误可能导致的安全风险(密码错误设置对个人信息保护的影响及防范措施探讨)
- 电脑系统错误代码解析与修复(深入解读电脑系统错误代码,教你轻松修复问题)
- 一键按装系统教程(省时省力,轻松安装系统,一键解决烦恼)
- 标签列表
- 友情链接
-

