电脑截屏的快捷方式(学会这些快捷键,轻松完成电脑截屏)
![]() 游客
2024-08-31 10:00
309
游客
2024-08-31 10:00
309
在日常使用电脑的过程中,我们经常需要截屏来保存屏幕上的信息。然而,有时候使用鼠标去操作截屏工具显得有些繁琐。幸运的是,现代操作系统提供了一些快捷键,通过按下几个键就能完成截屏操作,极大地方便了用户。本文将介绍一些常用的电脑截屏的快捷方式,让您能够更高效地进行截屏操作。

1.快捷方式全屏截图
按下“PrintScreen”(PrtScn)键即可将整个屏幕内容复制到剪贴板,然后可以通过粘贴到其他软件中进行进一步编辑和保存。
2.快捷方式当前窗口截图
使用“Alt”+“PrintScreen”组合键,只会截取当前活动窗口的内容,并复制到剪贴板。

3.快捷方式矩形区域截图
按下“Windows”+“Shift”+“S”组合键,会显示一个灰色半透明的矩形框,通过拖动框选需要截取的区域,然后将截图复制到剪贴板中。
4.快捷方式截图工具
在Windows10中,按下“Windows”+“Shift”+“S”组合键还可以直接使用截图工具。该工具可以截取全屏、矩形区域、自定义形状和当前窗口等。
5.快捷方式快速截图保存
使用“Windows”+“PrintScreen”组合键,可以直接将全屏截图保存为PNG格式文件在“图片”文件夹中。
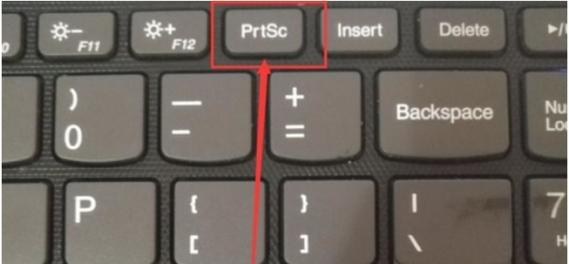
6.快捷方式游戏截图
在玩游戏时,按下“Windows”+“Alt”+“PrintScreen”组合键,即可截取当前游戏窗口的截图。
7.快捷方式屏幕部分截图
使用“Windows”+“Shift”+“S”组合键,然后选择“屏幕剪贴板”选项,可以将所选区域截图自动复制到剪贴板中。
8.快捷方式滚动截屏
在某些情况下,页面或文档内容超出屏幕,无法一次完整截取。按下“Ctrl”+“Windows”+“PrintScreen”组合键,系统会自动滚动并截取整个页面,然后保存为PNG格式文件。
9.快捷方式延时截图
使用“Windows”+“Shift”+“S”组合键,选择“延迟截屏”选项,可以设置截屏延迟时间,方便您调整截图的准备工作。
10.快捷方式专注模式截图
在Windows10的专注模式中,按下“Windows”+“Alt”+“PrintScreen”组合键,可以截取当前窗口以外的区域,帮助您更好地专注于重要的内容。
11.快捷方式录制GIF截图
使用第三方软件如GIFCam,按下相应的快捷键即可开始录制GIF截图。
12.快捷方式多显示器截图
对于使用多个显示器的用户,按下“Windows”+“Shift”+“S”组合键后,在其中一个显示器上进行选择截图操作。
13.快捷方式自定义截图保存路径
通过在“设置”中的“屏幕截图”选项中进行设置,可以自定义截图保存的路径和文件命名规则。
14.快捷方式无边框窗口截图
按下“Alt”+“PrintScreen”组合键后,按下“Alt”+“Spacebar”组合键,再按下“M”键,即可切换到无边框模式进行截图。
15.快捷方式快速打开截图工具
在Windows10中,按下“Windows”+“Shift”+“S”组合键后,按下“Ctrl”+“V”组合键,即可直接打开截图工具进行编辑和保存。
掌握这些电脑截屏的快捷方式,能够帮助我们更高效地进行截屏操作。根据不同的需求,选择适合自己的快捷方式,能够节省时间和精力。赶快尝试并掌握这些快捷键吧!
转载请注明来自扬名科技,本文标题:《电脑截屏的快捷方式(学会这些快捷键,轻松完成电脑截屏)》
标签:快捷方式
- 最近发表
-
- 微信电脑备份网络错误的解决方法(解决微信电脑备份时遇到的网络错误,确保数据安全)
- 利用U盘进行电脑装机的教程(快速、简便的U盘装机方法解析)
- 如何解决电脑安装PUBG显示错误问题(详细指导及解决方法)
- 电脑浏览器错误的解决办法(遇到电脑浏览器错误时,如何迅速解决?)
- 电脑电池显示错误的解决方法(探索解决电脑电池错误显示的有效途径)
- 科目三考试电脑判断错误的问题与解决方法(电脑判断错误的原因分析与考生备考建议)
- 电脑上网输密码Wi-Fi密码错误的解决方法(有效应对Wi-Fi密码错误问题,快速恢复网络连接)
- 微星笔记本使用教程(解密微星笔记本的强大功能与使用技巧,助你高效工作和娱乐)
- 解决电脑蓝屏错误的有效方法(深入探讨电脑蓝屏错误的原因及解决方案)
- 炉石传说电脑错误提示及解决方法(解决电脑错误提示,畅玩炉石传说!)
- 标签列表
- 友情链接
-

