用U盘制作系统盘教程(简单易懂的制作教程,让您轻松启动系统盘)
![]() 游客
2024-08-27 12:01
259
游客
2024-08-27 12:01
259
在电脑使用过程中,有时我们需要重装系统或者修复系统问题,而用U盘制作一个系统盘可以帮助我们轻松地启动电脑并进行相应操作。本文将详细介绍如何使用U盘制作一个可启动的系统盘。
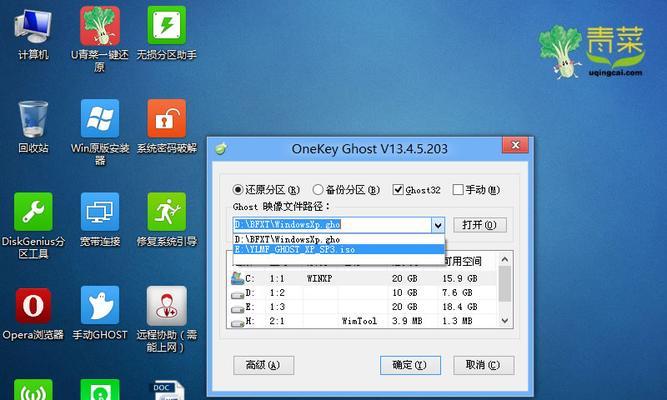
一、准备工作:选择适合的U盘和系统镜像文件
1.选择容量大于4GB的U盘,确保其空间足够容纳系统镜像文件。
2.下载相应的系统镜像文件,可从官方网站或其他可信渠道获取。
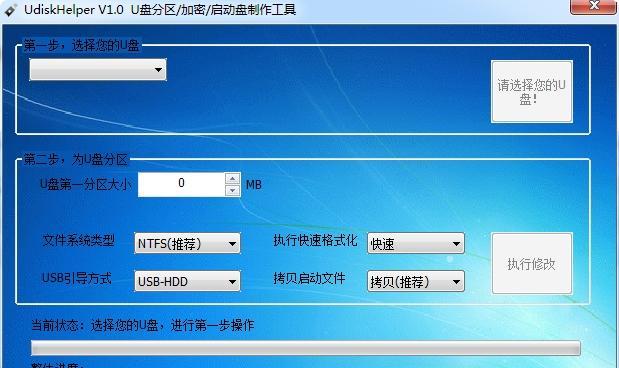
二、格式化U盘:清除原有数据并设置启动分区
1.连接U盘至电脑,并进入“我的电脑”界面。
2.右键点击U盘图标,选择“格式化”选项。
3.在弹出的窗口中,选择“FAT32”文件系统,并勾选“快速格式化”选项。
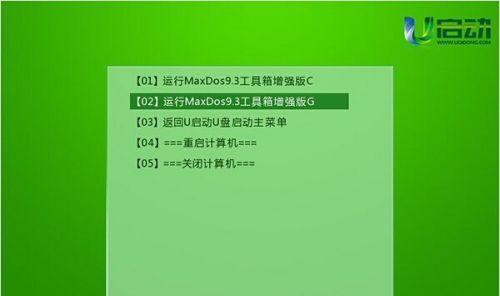
4.点击“开始”按钮,开始格式化。
三、安装系统镜像到U盘:使用专业工具快速制作
1.下载并安装一个专业的U盘启动制作工具,如Rufus。
2.打开Rufus工具,选择正确的U盘和系统镜像文件。
3.在“分区方案”选项中,选择“MBR分区方案”。
4.在“文件系统”选项中,选择“FAT32”格式。
5.点击“开始”按钮,等待制作完成。
四、设置电脑启动方式:确保从U盘启动
1.重启电脑,在开机过程中按下对应键(通常是DEL或F2)进入BIOS设置界面。
2.在BIOS设置界面中,找到“启动顺序”或“BootOrder”选项。
3.将U盘设为首选启动设备,可通过调整选项的顺序或者禁用其他启动设备实现。
4.保存设置并退出BIOS界面。
五、使用U盘启动系统:享受便捷的系统安装或修复过程
1.将制作好的U盘插入需要启动的电脑。
2.重启电脑,在开机过程中按下任意键(通常是F12或ESC)选择从U盘启动。
3.进入系统安装或修复界面,按照提示进行操作即可。
六、使用U盘安装系统的注意事项:提高成功率
1.确保U盘制作过程中无误操作,避免制作失败。
2.下载系统镜像时要选择正规渠道,以防下载到被篡改的镜像文件。
3.使用过程中注意保护U盘,避免受到病毒感染或物理损坏。
4.如果U盘启动失败,可以尝试重新制作或更换U盘重试。
七、U盘制作系统盘的优势:简便快捷、可重复使用
1.U盘制作系统盘操作简单,不需要专业知识和复杂步骤。
2.U盘制作系统盘的过程相对较快,节省时间和精力。
3.U盘可以反复擦写和制作,可多次使用并随时更新系统版本。
八、U盘制作系统盘的劣势:依赖U盘和电脑
1.使用U盘启动系统需要有可用的U盘和一台电脑。
2.U盘和电脑都需要正常工作,否则可能无法顺利启动系统。
九、
通过本文的教程,您学会了如何使用U盘制作一个可启动的系统盘,以便进行系统安装或修复。制作过程简单易懂,只需按照步骤进行即可。希望本文能为您提供帮助,让您轻松应对系统问题。
转载请注明来自扬名科技,本文标题:《用U盘制作系统盘教程(简单易懂的制作教程,让您轻松启动系统盘)》
标签:盘制作系统盘
- 最近发表
-
- 如何解决索尼电脑密码错误的问题(遇到密码错误无法登录?教你一招搞定!)
- 解决电脑网络驱动配置错误的方法(轻松应对网络驱动配置错误的关键步骤)
- 电脑重启系统错误代码分析与解决方案(探究常见电脑重启系统错误代码及其修复方法)
- 电脑登王者QQ密码错误(解决方法与注意事项)
- 电脑蓝屏遇到错误信息的解决方法(如何应对电脑蓝屏错误并恢复系统稳定性)
- iPhone6已停用解锁教程(解锁你的iPhone6,重新拥有顺畅的使用体验)
- 电脑密码错误怎么办?(解决电脑密码错误的方法及注意事项)
- U盘安装系统教程(简明易懂的教程,让您轻松完成电脑系统的安装)
- 解决网页无法访问的问题(探究网页无法访问的原因与解决方法)
- 电脑升温时显示错误代码的原因和解决方法(探索电脑升温时错误代码的真相,解决高温问题的有效措施)
- 标签列表
- 友情链接
-

