易恢复软件的使用指南(简单操作,轻松找回丢失数据)
![]() 游客
2024-08-14 13:50
302
游客
2024-08-14 13:50
302
在日常使用电脑或移动设备时,经常会遇到数据丢失的情况,这对我们的工作和生活造成了不小的困扰。然而,有了易恢复软件,我们再也不用为此担心。本文将详细介绍易恢复软件的使用方法,帮助大家轻松找回丢失的数据。
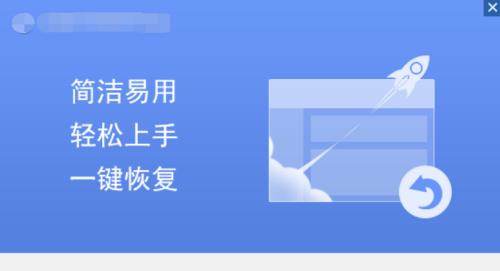
一、下载与安装
1.下载易恢复软件的安装包
在浏览器中搜索易恢复软件,并进入官方网站,下载最新版本的安装包。确保选择合适的操作系统版本,以保证软件能够顺利运行。
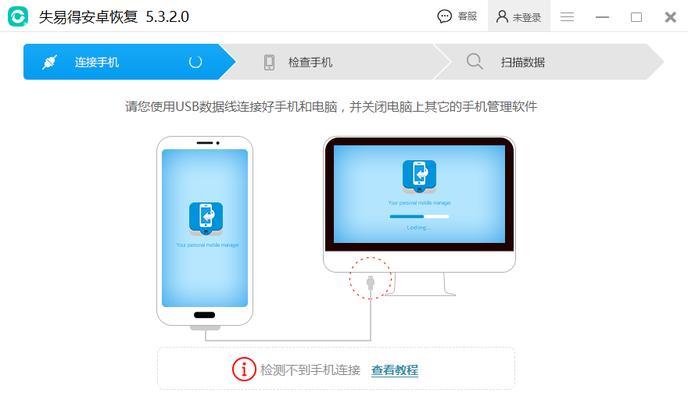
2.运行安装程序并完成安装
双击下载的安装包文件,按照安装向导的指示进行操作。选择安装路径,并点击“下一步”直到安装完成。安装过程通常较简单,无需特殊设置。
二、启动与界面介绍
3.双击桌面上的易恢复软件图标
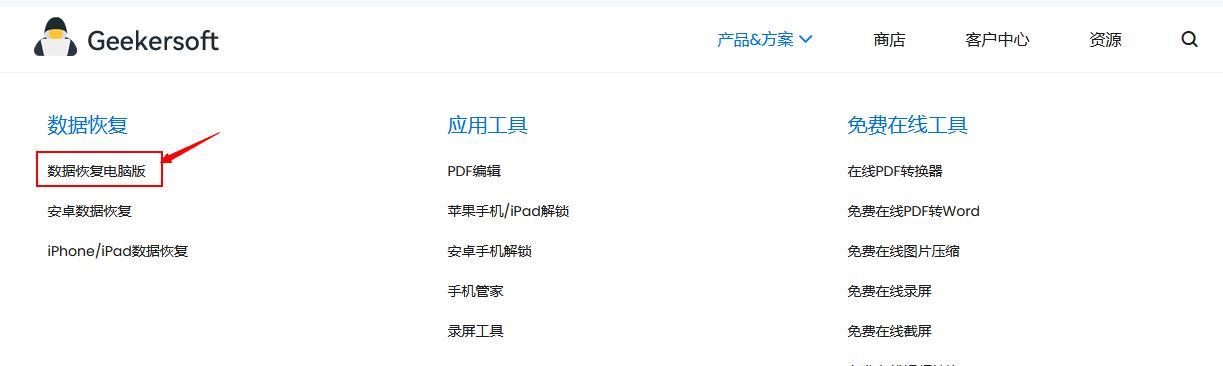
在安装完成后,桌面上会出现易恢复软件的图标。双击该图标即可启动软件。
4.主界面及其功能区域的介绍
启动后,您将看到易恢复软件的主界面。主界面通常分为菜单栏、工具栏和数据恢复区域。菜单栏提供了各种操作选项,工具栏则包含常用的快捷按钮,数据恢复区域用于显示扫描结果和恢复选项。
三、选择恢复目标
5.选择要恢复的文件类型
在主界面的菜单栏或工具栏中,找到“选择文件类型”或类似的选项。根据您丢失的数据类型,选择相应的文件类型,如照片、文档、视频等。
6.选择恢复目标存储介质
在主界面的菜单栏或工具栏中,找到“选择存储介质”或类似的选项。根据您丢失数据所在的存储介质,选择相应的选项,如硬盘驱动器、SD卡等。
四、扫描与恢复
7.开始扫描丢失的数据
点击主界面上的“开始扫描”或类似的按钮,软件将开始扫描选定的存储介质,寻找丢失的数据。
8.等待扫描完成
扫描过程可能需要一段时间,具体时间取决于存储介质的大小和性能。请耐心等待,不要中途中断扫描。
9.预览扫描结果
扫描完成后,软件将显示扫描结果。您可以在数据恢复区域中预览找到的文件,并选择要恢复的文件。
10.选择恢复路径
在预览扫描结果后,找到“选择恢复路径”或类似的选项。选择一个安全的存储路径来保存恢复的数据,确保避免覆盖已有数据。
11.开始恢复丢失的数据
点击主界面上的“开始恢复”或类似的按钮,软件将开始将选定的文件从丢失状态恢复到指定的恢复路径。
五、注意事项与常见问题
12.避免在恢复过程中写入新数据
为了保证最好的恢复效果,请确保在恢复过程中避免往存储介质中写入新的数据。这样可以最大限度地避免覆盖丢失数据的可能性。
13.可能需要进行深度扫描
如果简单扫描无法找回您需要的数据,您可以尝试进行深度扫描。深度扫描将更加全面地搜索存储介质,但可能需要更长的时间。
14.注意软件的兼容性
在下载和安装易恢复软件之前,请确保其与您的操作系统和设备兼容。否则,软件可能无法正常工作或导致系统不稳定。
15.导出恢复报告
一些易恢复软件提供导出恢复报告的功能,您可以通过报告了解扫描和恢复的结果。这将有助于您进一步分析丢失数据的情况。
易恢复软件是一款强大而实用的工具,可以帮助我们轻松找回丢失的数据。通过本文所述的步骤,您可以快速上手并使用该软件进行数据恢复。记住,及时采取行动,减少进一步数据损失的风险。
转载请注明来自扬名科技,本文标题:《易恢复软件的使用指南(简单操作,轻松找回丢失数据)》
标签:易恢复软件
- 最近发表
-
- 解决Windows电脑提示“HTTP244错误”的方法(排除网络连接故障,修复HTTP244错误)
- 以慧荣主控工具教程为主题的综合指南(学习如何使用慧荣主控工具提高工作效率)
- 电脑显示NX错误的原因及解决方法(解析电脑显示NX错误的背后问题与解决方案)
- 使用GHO镜像编辑教程(学会使用GHO镜像编辑软件,轻松定制个性化镜像)
- 如何正确安装WiFi路由器(详细流程及注意事项)
- 电脑打印时显示副本错误(解决打印机副本错误的方法及注意事项)
- 探索sss6691-b3的功能与应用(一站式教程带您深入了解sss6691-b3的使用方法和技巧)
- 电脑打开天正出现错误的解决方法(探索电脑打开天正时常见错误及解决之道)
- 戴尔主机系统安装教程(一步步教您如何正确安装戴尔主机系统,轻松配置您的新电脑)
- 汽车电脑板发送错误指令的危害与应对措施(探究汽车电脑板错误指令对驾驶安全的影响及解决方法)
- 标签列表
- 友情链接
-

