解决联想U盘无法引导系统安装的问题(教你一步步完成系统安装,告别无法引导的困扰)
![]() 游客
2024-08-08 11:40
364
游客
2024-08-08 11:40
364
现如今,电脑操作系统的安装已经成为了常见的任务,而使用U盘来引导系统安装也是最常见的方法之一。然而,有时我们可能会遇到联想U盘无法引导系统安装的问题,这给我们带来了不小的困扰。本文将为大家详细介绍如何解决这一问题,并提供一步步的系统安装教程。

1.确认U盘的可引导性
在解决联想U盘无法引导系统安装的问题前,首先要确认U盘本身是否具备可引导的特性。可以通过查看U盘的属性或者在其他电脑上测试来判断。
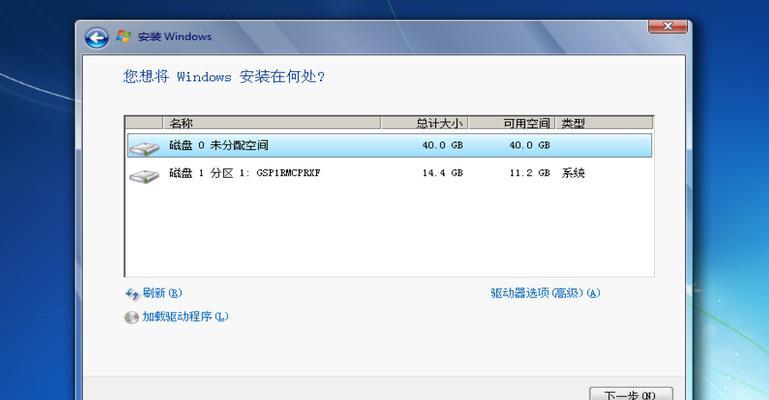
2.制作可引导的U盘
如果确认U盘具备可引导性,可以通过制作一个可引导的U盘来解决问题。下载合适的系统镜像文件,并使用专业的U盘制作工具将镜像文件写入U盘中。
3.检查BIOS设置
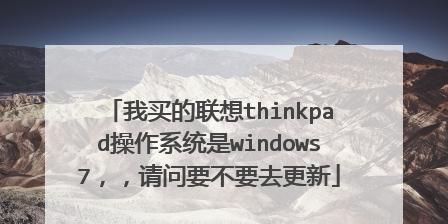
有时候,联想电脑的BIOS设置可能会阻止U盘引导系统安装。在解决问题前,建议检查一下BIOS设置,确保U盘引导选项已经打开。
4.更新BIOS版本
如果确认BIOS设置正确,但问题依然存在,那可能是因为旧版本的BIOS不支持U盘引导。此时,可以尝试更新联想电脑的BIOS版本,以获得更好的兼容性。
5.检查U盘的分区格式
U盘的分区格式也可能影响到引导系统安装的过程。在解决问题前,可以检查一下U盘的分区格式,确保其为FAT32格式。
6.解决U盘引导文件损坏问题
有时候,U盘的引导文件可能会损坏或丢失,导致无法正常引导系统安装。可以通过重新下载或修复这些引导文件来解决问题。
7.确认U盘与电脑的兼容性
某些情况下,联想电脑可能对于某些品牌或型号的U盘存在兼容性问题。在解决问题前,可以尝试使用其他品牌或型号的U盘来测试兼容性。
8.启用USB设备支持
在部分联想电脑上,默认情况下可能没有启用USB设备的支持,这将导致U盘无法引导系统安装。解决此问题的方法是,在BIOS设置中启用USB设备支持。
9.检查U盘的物理连接
有时候,U盘无法引导系统安装可能是由于物理连接问题引起的。在解决问题前,可以检查一下U盘的物理连接是否良好。
10.重启电脑并按键选择引导
有时候,联想电脑需要手动选择U盘来引导系统安装。在重启电脑时,及时按下相应的按键(通常是F12或者F8),选择U盘作为引导设备。
11.关闭安全启动模式
部分联想电脑默认启用了安全启动模式,这可能会阻止U盘引导系统安装。在解决问题前,建议关闭安全启动模式,并重试引导系统安装。
12.检查磁盘分区问题
如果U盘引导无效,可能是因为磁盘分区问题导致的。在解决问题前,可以使用磁盘管理工具检查一下磁盘分区是否正确。
13.修复引导记录
有时候,U盘引导无效可能是因为引导记录损坏。可以通过使用命令行工具修复引导记录来解决问题。
14.尝试其他方法
如果以上方法都无法解决问题,可以尝试使用其他的引导方法,比如通过光盘或网络来引导系统安装。
15.
通过以上一系列的解决方法,我们可以解决联想U盘无法引导系统安装的问题,从而顺利完成系统安装。在解决问题的过程中,我们需要耐心和细心,并根据实际情况选择合适的解决方法。希望本文能够帮助到遇到此问题的用户,让大家不再为无法引导而烦恼。
转载请注明来自扬名科技,本文标题:《解决联想U盘无法引导系统安装的问题(教你一步步完成系统安装,告别无法引导的困扰)》
标签:联想盘
- 最近发表
-
- 解决电脑插件启动安装程序错误的方法(插件启动问题解决方案)
- 笔记本U盘PE系统教程(详解如何在笔记本上安装U盘PE系统)
- Win7电脑参数错误解决方法(解析Win7电脑参数错误的原因与应对策略)
- 用P31主板装机教程,轻松打造高性能电脑(从选购到组装,教你一步步完成完美装机)
- 苹果笔记本重装系统教程(详细步骤让您轻松操作)
- 电脑上Steam致命错误的解决方案(遇到Steam致命错误?不要慌!这里有15个解决方案)
- 闪迪4GU盘拆解教程(详解闪迪4GU盘内部构造及拆解步骤)
- 解决PLC电脑称重仪读数错误的方法(优化仪器设置以提高读数准确性)
- 电脑管家卸载错误解决方案(一键卸载电脑管家的正确方法及常见问题解决)
- 电脑频繁进入错误网站的原因及解决方法(探寻电脑频繁进入错误网站的背后原因与解决方案)
- 标签列表
- 友情链接
-

