Win7电脑系统安装教程(简单易懂的Win7电脑系统安装教程,让你轻松上手)
![]() 游客
2024-07-30 14:41
309
游客
2024-07-30 14:41
309
在现如今的计算机应用环境中,操作系统是计算机的核心。而对于Windows系统来说,Win7是一款相对稳定且易于操作的操作系统。怎样使用光盘安装Win7电脑系统呢?本篇文章将为您详细介绍。
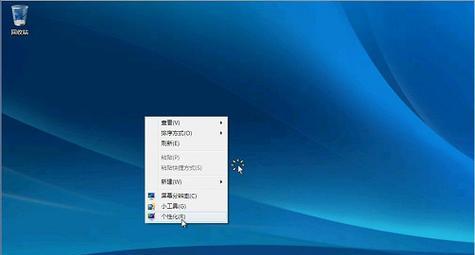
一、准备工作:检查硬件条件是否符合要求
1.准备一台支持DVD光驱启动的电脑。
2.确保你有一张正版的Win7系统安装光盘。
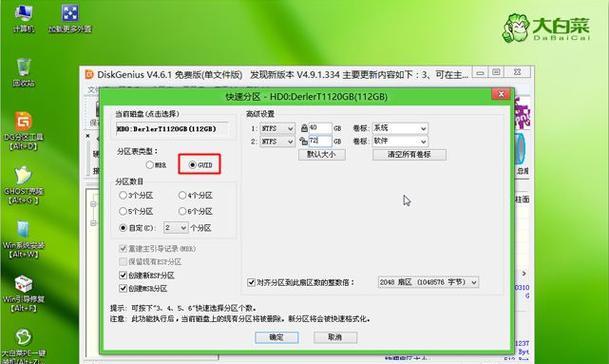
3.在安装之前,最好备份重要文件。
二、步骤一:设置启动顺序为光盘启动
1.将Win7安装光盘放入光驱,重启电脑。
2.进入BIOS设置,一般按下F2或者Delete键即可进入。

3.在BIOS设置中,找到“Boot”选项,并将光驱设为第一启动项。
4.保存设置并重启电脑。
三、步骤二:进入Win7安装界面
1.重启电脑后,会自动进入Win7安装界面。
2.在“语言、时间和货币格式”界面选择相应的选项。
3.点击“下一步”继续安装。
四、步骤三:选择安装类型
1.在安装类型界面,选择“自定义(高级)”选项。
2.点击“下一步”继续。
五、步骤四:选择安装位置
1.在安装位置界面,选择要安装Win7系统的磁盘分区。
2.如果需要新建分区,请点击“驱动器选项(高级)”并进行相应设置。
3.点击“下一步”继续。
六、步骤五:系统安装
1.安装过程可能需要一段时间,请耐心等待。
2.在安装过程中,系统会自动重启,不要拔掉光盘或关闭电源。
3.完成系统安装后,将会进入设置阶段。
七、步骤六:设置用户名和密码
1.在设置用户名和密码界面,填写相应的信息。
2.点击“下一步”继续。
八、步骤七:选择电脑名称和网络设置
1.在选择电脑名称和网络设置界面,设置相应的选项。
2.点击“下一步”继续。
九、步骤八:输入产品密钥
1.在输入产品密钥界面,输入你的Win7系统激活密钥。
2.点击“下一步”继续。
十、步骤九:选择Windows更新设置
1.在选择Windows更新设置界面,选择相应的选项。
2.点击“下一步”继续。
十一、步骤十:设置时间和日期
1.在设置时间和日期界面,设置相应的选项。
2.点击“下一步”继续。
十二、步骤十一:完成设置
1.在完成设置界面,点击“开始”按钮。
2.系统将会完成最后的设置,稍等片刻即可进入桌面。
十三、通过以上简单易懂的教程,我们可以轻松地使用光盘安装Win7电脑系统。只需按照步骤一步步操作,即可成功安装。希望本文能对您有所帮助!
注意:安装过程中,务必保证数据备份和充足的电量。
十四、常见问题解答
1.如果光盘无法启动,可能需要检查光驱是否正常工作。
2.如果安装过程中出现错误提示,可以尝试重新启动电脑并重试安装。
3.如果安装完毕后出现驱动问题,可以通过官方网站下载最新的驱动程序。
十五、附录:常用快捷键
1.F2或Delete键:进入BIOS设置。
2.Enter键:确认选项。
3.下一步按钮:继续安装。
4.开始按钮:完成安装。
通过本篇文章的教程,相信大家可以轻松掌握光盘安装Win7电脑系统的步骤,并顺利完成安装。祝愿大家的电脑使用体验更加顺畅!
转载请注明来自扬名科技,本文标题:《Win7电脑系统安装教程(简单易懂的Win7电脑系统安装教程,让你轻松上手)》
标签:光盘安装
- 最近发表
-
- 利用U盘安装XP系统的教程(详细步骤和技巧,轻松安装你的XP系统)
- U盘重装使用教程(一步步教你如何使用U盘重新安装系统)
- 如何正确对齐系统分区(掌握对齐系统分区的步骤和注意事项)
- 电脑自动重启问题排查与解决(探索电脑自动重启背后的错误及解决方法)
- 戴尔电脑一键重装系统教程(轻松搞定系统重装,快速提升电脑性能)
- 如何配置电脑启动项优化系统性能(简单操作让你的电脑开机如飞)
- 电脑云端课堂解压错误及解决方法
- 以U盘启动安装Win7教程(快速掌握使用U盘安装Win7的方法)
- 电脑浏览器配置错误的解决办法(轻松应对浏览器配置错误,提升上网体验)
- 华硕主板U盘装机教程——轻松实现自主组装电脑(华硕主板U盘装机教程,快速掌握电脑组装技巧)
- 标签列表
- 友情链接
-

