使用U盘安装系统教程(一步一步教你如何用U盘安装操作系统)
![]() 游客
2024-01-19 17:23
391
游客
2024-01-19 17:23
391
随着科技的不断发展,使用U盘安装系统已经成为一种流行且方便的方式。相比传统的光盘安装,使用U盘能够节省时间和资源,并且更加灵活方便。本文将详细介绍如何使用U盘安装系统,以帮助读者轻松完成系统安装。
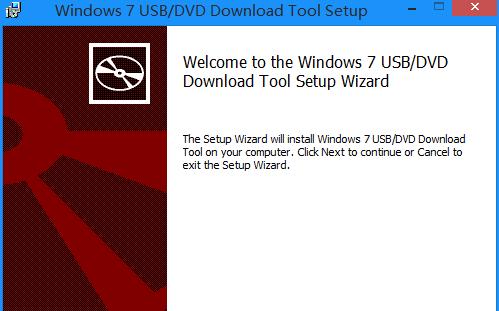
选择合适的U盘
在进行U盘系统安装之前,首先要选择一款合适的U盘。这里我们推荐使用容量大于8GB的高速U盘,以确保系统文件能够完整地存储在U盘中。
备份重要数据
在安装系统之前,务必备份好所有重要的数据。因为系统安装过程中会格式化硬盘,导致所有数据被清空。将重要数据备份到其他存储设备,以防止数据丢失。

下载操作系统镜像文件
访问官方网站或第三方网站,下载所需操作系统的镜像文件。确保下载的镜像文件是官方版本,以避免安全风险。下载完成后,将其保存到本地硬盘上以备后续使用。
格式化U盘
使用电脑上的磁盘管理工具,对U盘进行格式化。选择FAT32文件系统,并进行完全格式化操作。这样可以确保U盘能够被系统正常识别并存储系统文件。
创建可引导U盘
使用第三方软件(如Rufus、WinToUSB等)将系统镜像文件写入U盘,并设置U盘为可引导设备。这样U盘就具备了安装系统的能力。

设置计算机启动顺序
在计算机启动时,进入BIOS设置界面,将U盘设置为第一启动设备。这样计算机将首先从U盘启动,使得我们可以进行系统安装。
重启计算机并开始安装
重新启动计算机,在启动过程中按照提示键入相应按键进入系统安装界面。根据提示,选择合适的安装选项,并点击开始安装。
分区和格式化硬盘
系统安装程序会自动检测硬盘,根据用户选择的安装选项,进行分区和格式化操作。可以选择全新安装或覆盖安装,根据实际需求进行选择。
系统文件复制
一旦硬盘分区和格式化完成,系统安装程序会自动开始复制系统文件。这个过程需要一些时间,请耐心等待。
系统配置
在系统文件复制完成后,系统安装程序将开始配置系统。用户需要根据提示,设置语言、时区、键盘布局等选项。
创建用户账户
在系统配置完成后,用户需要创建一个用户账户。输入用户名和密码,并根据需求设置其他相关选项。
等待安装完成
在创建用户账户之后,系统安装程序将自动进行剩余的系统配置和安装工作。用户只需等待安装过程完成即可。
重启计算机
安装过程完成后,系统会提示用户重启计算机。点击重启按钮,计算机将重新启动,并进入新安装的操作系统。
安装驱动程序和软件
一旦进入新安装的操作系统,用户需要根据硬件设备情况安装相应的驱动程序。同时,可以根据需求安装所需的软件和工具。
系统安装完成
至此,使用U盘安装系统的过程全部完成。用户可以开始使用全新的操作系统,并根据个人需求进行设置和优化。
通过本文的步骤,读者可以轻松地使用U盘进行系统安装。相比传统光盘安装,使用U盘不仅更加方便快捷,而且能够节省资源。希望本文对读者能够有所帮助,顺利完成系统安装。
转载请注明来自扬名科技,本文标题:《使用U盘安装系统教程(一步一步教你如何用U盘安装操作系统)》
标签:盘安装系统
- 最近发表
-
- 以惠普装固态硬盘系统安装win7系统教程(详细步骤分享,让您轻松完成)
- 一键重装教程U盘(详解老友一键重装教程U盘的制作和使用方法)
- 打造性能卓越的电脑配置(推荐最适合您的电脑配置,助您畅享高性能计算体验)
- 台式电脑无法启动修复方法大全(解决台式电脑无法启动的常见问题及故障排除技巧)
- 关闭360日历弹窗的方法(轻松摆脱烦扰,享受纯净浏览体验)
- Mac电脑解压文件错误的处理方法(解决Mac电脑解压文件错误,让您轻松完成解压任务)
- 同治皇帝真实死因(权谋、毒药与夺嫡——清代皇权斗争中的一幕)
- 小米电脑USB驱动错误解决方法(解决小米电脑USB驱动错误的实用指南)
- 如何消除电脑PIN码错误次数(有效方法帮助您解决电脑PIN码错误的困扰)
- 电脑黑屏密码错误解决方法(忘记密码或输入错误,如何解除电脑黑屏状态)
- 标签列表
- 友情链接
-

