使用WinPE安装ISO系统教程(简单易懂的WinPE安装ISO系统详细教程)
![]() 游客
2024-07-23 11:20
426
游客
2024-07-23 11:20
426
WinPE(WindowsPreinstallationEnvironment)是微软提供的一种轻量级的操作系统环境,常用于系统恢复和安装。本文将详细介绍如何使用WinPE来安装ISO系统,以帮助读者轻松完成系统安装的过程。

一、准备工作
1.确保你拥有一台可用的计算机,并具备管理员权限。
2.下载合适的WinPE版本,并制作启动U盘或光盘。

二、插入启动介质并启动计算机
1.将制作好的WinPE启动U盘或光盘插入计算机。
2.重启计算机,并进入BIOS设置界面。
3.设置计算机从U盘或光盘启动。
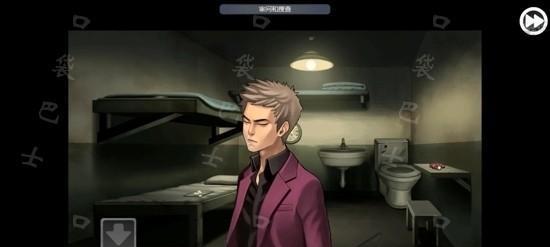
三、进入WinPE环境
1.重启计算机后,它将自动进入WinPE环境。
2.等待片刻,直到出现WinPE界面。
四、加载驱动程序
1.如果需要加载额外的驱动程序,可以在WinPE环境中进行操作。
2.点击“开始”按钮,选择“加载驱动程序”选项。
3.浏览并选择所需的驱动程序文件,然后点击“确定”。
五、分区和格式化硬盘
1.确保你已经备份了重要的数据,因为分区和格式化硬盘将会删除所有数据。
2.在WinPE环境中,打开“磁盘工具”并选择合适的硬盘。
3.点击“删除分区”按钮,然后按照提示进行操作。
六、安装ISO系统
1.在WinPE环境中,找到并打开安装程序。
2.阅读并接受许可协议,并按照提示进行操作。
3.选择合适的目标分区,并开始安装。
七、完成安装
1.等待系统安装过程完成,可能需要一些时间。
2.安装完成后,计算机将会重启。
3.按照提示进行后续设置,如设置用户名和密码等。
八、升级系统和驱动
1.安装完成后,可以尝试升级系统和驱动程序。
2.连接到互联网,打开系统更新并检查更新。
3.根据需要,安装新的驱动程序以获得更好的性能和稳定性。
九、安装常用软件
1.在系统安装完成后,安装一些常用软件可以提高使用体验。
2.下载并安装你常用的软件,如浏览器、办公套件等。
3.完成安装后,你就可以开始使用系统了。
十、备份系统镜像
1.在系统安装和配置完成后,建议备份系统镜像以便后续恢复。
2.使用备份软件创建一个系统镜像,保存到安全的地方。
3.在系统出现问题时,你可以通过恢复系统镜像来还原系统。
十一、故障排除
1.如果在使用WinPE安装ISO系统的过程中遇到问题,可以尝试故障排除。
2.检查硬件连接是否正常,并确保所使用的软件版本和硬件兼容。
3.如果问题仍然存在,可以搜索相关错误信息或求助专业人士。
通过本文所介绍的WinPE安装ISO系统教程,你可以轻松地完成系统安装的过程。使用WinPE能够提供一个简单易用的操作环境,帮助你更好地管理和安装系统。记得按照步骤进行操作,并在必要时备份重要的数据。祝你成功安装ISO系统!
转载请注明来自扬名科技,本文标题:《使用WinPE安装ISO系统教程(简单易懂的WinPE安装ISO系统详细教程)》
标签:安装
- 最近发表
-
- 解决电脑无法上网错误678的方法(如何应对电脑上网错误678,轻松恢复网络连接)
- 探索Win10最流畅的版本号(从升级到优化,你需要知道的关键细节)
- 电脑显示音乐错误播放不了(解决方案和常见故障排除)
- 电脑错误恢复(解决电脑错误的实用技巧和方法,以及避免误删除的关键提示)
- 服务器磁盘空间满了的处理方法(如何有效解决服务器磁盘空间不足问题)
- 轻松清理C盘,仅保留系统,提高电脑性能(关键步骤让C盘变得清爽,加速电脑运行)
- 手机连接电脑Wi-Fi密码错误的解决方法(解决手机连接电脑Wi-Fi时遇到密码错误的常见问题及解决方案)
- 华硕主板系统处理错误及解决方法(解决华硕主板系统处理错误的有效措施)
- 电脑显示exploro错误的解决方法(探索exploro错误的原因和解决策略)
- 1.选择合适的硬件配置,提高电脑性能
- 标签列表
- 友情链接
-

