Mac如何查看磁盘剩余空间的命令(一键了解你的存储空间容量,让Mac更高效)
![]() 游客
2024-07-20 13:51
1163
游客
2024-07-20 13:51
1163
在使用Mac电脑的过程中,我们经常会遇到磁盘空间不足的问题。了解磁盘剩余空间的大小可以帮助我们合理安排文件存储,提高工作效率。本文将介绍如何通过Mac的命令行查看磁盘剩余空间,让你轻松掌握存储容量。
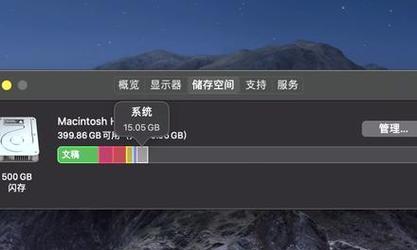
一、打开终端工具
二、使用df命令查看全部磁盘剩余空间
三、查看某个具体目录的磁盘剩余空间
四、使用du命令查看文件夹大小
五、以图表方式查看磁盘使用情况
六、通过命令查看可用存储空间
七、查找占用过多磁盘空间的文件
八、清理系统日志文件释放存储空间
九、清理浏览器缓存和历史记录
十、删除不再需要的大文件或文件夹
十一、清理下载文件夹中的文件
十二、清理废弃的应用程序
十三、使用清理软件进行磁盘清理
十四、优化Mac系统进行磁盘空间整理
十五、定期备份重要文件,释放存储空间
一、打开终端工具
通过点击顶部菜单栏中的“前往”选项,再点击“实用工具”,找到“终端”,双击打开。
二、使用df命令查看全部磁盘剩余空间
在终端中输入“df-h”命令,按下回车键,即可查看当前所有磁盘的剩余空间。
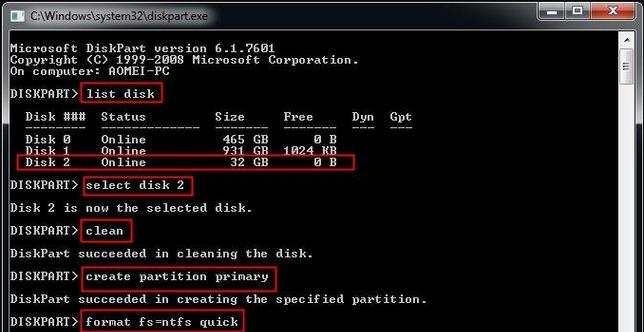
三、查看某个具体目录的磁盘剩余空间
通过在df命令后加上具体目录的路径,可以查看该目录的磁盘剩余空间。例如,输入“df-h/Users/用户名/Documents”,即可查看Documents目录的磁盘剩余空间。
四、使用du命令查看文件夹大小
在终端中输入“du-sh文件夹路径”命令,可以查看指定文件夹的大小。例如,“du-sh/Users/用户名/Documents”命令将显示Documents文件夹的总大小。
五、以图表方式查看磁盘使用情况
输入“diskutillist”命令可以列出所有硬盘的详细信息,并以图表方式显示当前磁盘的使用情况。
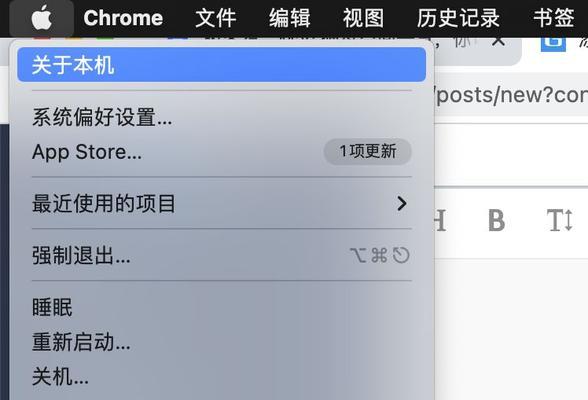
六、通过命令查看可用存储空间
在终端中输入“diskutilinfo/”命令,可以查看根目录的可用存储空间。其中,“/”表示根目录。
七、查找占用过多磁盘空间的文件
使用“find”命令可以查找占用过多磁盘空间的文件。例如,“sudofind/-size+100M-print”命令将查找大于100MB的文件并显示出来。
八、清理系统日志文件释放存储空间
通过删除系统日志文件可以释放存储空间。输入“sudorm-rf/private/var/log/*”命令将清除日志文件。
九、清理浏览器缓存和历史记录
浏览器缓存和历史记录也会占用磁盘空间,清理它们可以释放存储空间。打开浏览器,点击菜单栏中的“偏好设置”,找到“高级”选项,点击“清除浏览数据”。
十、删除不再需要的大文件或文件夹
查找并删除不再需要的大文件或文件夹,可以迅速释放存储空间。可以通过Finder进行手动删除,或者在终端中使用“rm”命令进行删除。
十一、清理下载文件夹中的文件
下载文件夹是存放从互联网上下载的文件的地方,清理其中的文件可以释放存储空间。打开Finder,找到“下载”文件夹,选择不再需要的文件,右键点击并选择“移到废纸篓”。
十二、清理废弃的应用程序
通过删除不再需要的废弃的应用程序,可以释放存储空间。打开Finder,点击左侧的“应用程序”,选中不再需要的应用程序,右键点击并选择“移到废纸篓”。
十三、使用清理软件进行磁盘清理
有许多第三方的清理软件可以帮助清理磁盘空间,如CleanMyMac、DaisyDisk等。
十四、优化Mac系统进行磁盘空间整理
通过优化Mac系统可以进行磁盘空间整理,例如重建Spotlight索引、清理缓存等。
十五、定期备份重要文件,释放存储空间
定期备份重要文件可以释放存储空间,将一些较大的文件移动到外部硬盘或云存储中。
通过本文介绍的命令和方法,你可以轻松查看Mac磁盘剩余空间,并采取相应措施释放存储空间。合理管理存储空间可以提高Mac的工作效率,为你带来更好的使用体验。
转载请注明来自扬名科技,本文标题:《Mac如何查看磁盘剩余空间的命令(一键了解你的存储空间容量,让Mac更高效)》
标签:??????
- 最近发表
-
- 如何制作一个简易的3D打印机?(使用易得材料和简单工具,轻松打印出你的创意设计)
- 用手机还原软件,轻松恢复数据(技巧分享,教你如何轻松还原手机软件)
- 如何更换笔记本电脑的固态硬盘(简易步骤教你更换笔记本电脑中的固态硬盘)
- 解决戴尔电脑错误0716的有效方法(探究戴尔电脑错误0716的原因及解决方案)
- 如何利用COUNTIF函数快速统计数据(简单实用的Excel函数,轻松搞定数据分析)
- 方舟聚合物代码(探索聚合物代码的无限可能性)
- 电脑启动后提示IO错误的原因及解决方法(IO错误的常见类型及对应处理措施)
- 电脑凶案(揭秘代码651)
- 解决电脑密码输入错误的问题(探索密码输入错误的原因与解决方案)
- 解决电脑磁盘一直连接错误的方法(寻找原因并修复,让电脑磁盘连接顺畅无阻)
- 标签列表
- 友情链接
-

