Windows7旗舰版光盘安装教程(详细步骤带你快速安装系统)
![]() 游客
2024-07-18 09:34
273
游客
2024-07-18 09:34
273
在电脑使用过程中,系统出现问题时常常需要重新安装操作系统,而使用光盘安装是最常见的方式之一。本文将详细介绍以Windows7旗舰版光盘安装系统的教程,希望能够帮助读者顺利完成安装,恢复正常使用。
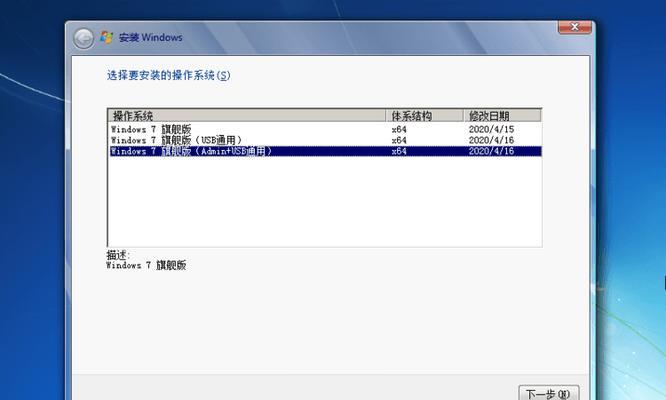
第一步:准备工作
1.检查光盘完整性与可读性,确保没有划伤或损坏。
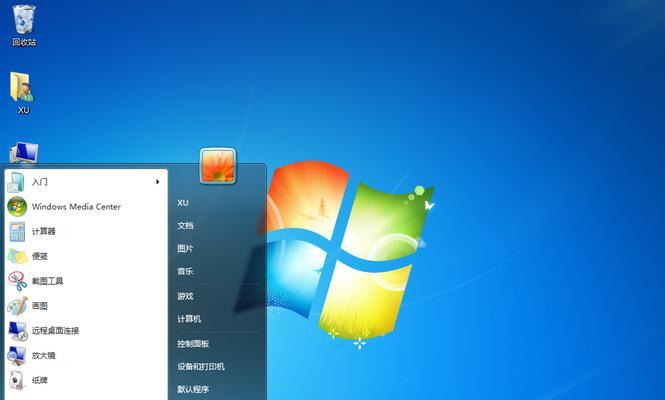
2.备份重要数据,以免在安装过程中丢失。
3.确认计算机硬件配置满足Windows7旗舰版的最低要求。
第二步:设置启动项
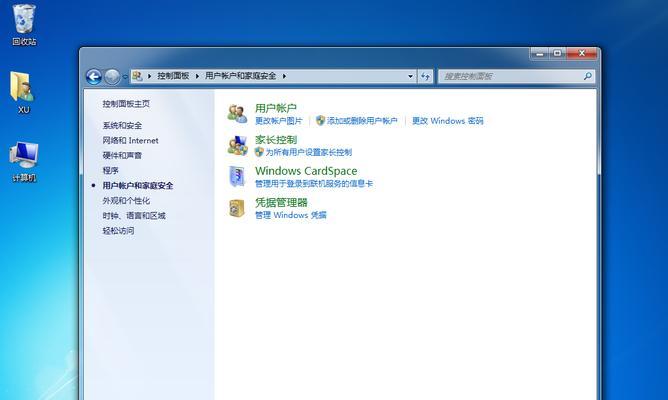
1.重启计算机并进入BIOS设置界面。
2.找到“Boot”或“启动”选项,选择优先启动光盘。
3.保存并退出BIOS设置。
第三步:插入光盘并启动
1.将Windows7旗舰版光盘插入计算机光驱。
2.重新启动计算机,等待出现“按任意键启动光盘”提示。
3.按下任意键进入安装程序。
第四步:选择安装语言和时间
1.选择安装语言和时间以及货币格式。
2.点击“下一步”继续。
第五步:点击“安装”
1.点击“安装”按钮,启动系统安装程序。
2.等待系统加载文件并准备安装。
第六步:阅读并接受许可协议
1.阅读许可协议,勾选“我接受许可协议”选项。
2.点击“下一步”继续。
第七步:选择安装类型
1.选择“自定义(高级)”安装类型,以便自定义分区和其他设置。
2.点击“下一步”继续。
第八步:创建分区
1.选择硬盘分区,并点击“新建”按钮。
2.设置分区大小和格式,并点击“应用”。
第九步:等待系统安装
1.系统将开始复制文件和安装程序,等待安装完成。
2.可能需要重启计算机,根据提示操作。
第十步:设置用户名和计算机名称
1.输入用户名和计算机名称,并点击“下一步”。
2.设置密码和密码提示问题(可选)。
第十一步:选择时区和网络设置
1.选择正确的时区和当前所在地域。
2.根据需求设置网络连接。
第十二步:选择计算机保护设置
1.根据需求选择是否开启Windows更新和Windows防火墙。
2.点击“下一步”继续。
第十三步:等待系统配置
1.系统将开始配置设置和安装必要的驱动程序。
2.等待系统完成配置过程。
第十四步:设置用户账户和密码
1.创建一个新的用户账户和密码,并点击“下一步”。
2.根据提示完成最后的设置。
第十五步:安装完成
1.等待系统最后的设置和应用程序安装。
2.点击“完成”按钮,重启计算机。
通过以上15个详细步骤,我们可以顺利使用Windows7旗舰版光盘进行系统安装。确保在操作过程中仔细阅读并按照提示进行操作,即可成功完成安装,享受正常的系统使用体验。
转载请注明来自扬名科技,本文标题:《Windows7旗舰版光盘安装教程(详细步骤带你快速安装系统)》
标签:旗舰版
- 最近发表
-
- 平板电脑升级密码错误的解决方法(探索如何应对平板电脑升级中的密码错误问题)
- 从Win10系统重新安装Win7系统的完整教程(轻松回到Win7世界,迅速实现重新安装)
- 解决实训报告电脑打印格式错误的方法(优化打印设置,避免格式问题)
- 解决苹果电脑内存错误的有效方法(高效清除内存错误,让苹果电脑运行更顺畅)
- 电脑照片文件类型错误的解决方法(如何正确处理电脑中的照片文件类型错误问题)
- 电脑显示错误号码681的原因和解决方法(了解错误号码681,修复电脑问题的步骤)
- 电脑系统错误(一开电脑就显示系统错误的情况下,如何应对和修复?)
- 如何通过台式电脑收集错误信息(利用台式电脑的功能有效收集错误信息并提高问题解决效率)
- 电脑显示驱动启动错误的解决方法(快速排除电脑显示驱动启动错误的故障)
- 电脑主机重装系统显示错误的解决方法(应对电脑主机重装系统显示错误的常见问题及解决方案)
- 标签列表
- 友情链接
-

