Win10U盘刷Win7系统教程(简单易懂的操作指南,让您轻松完成系统切换)
![]() 游客
2024-07-17 09:32
335
游客
2024-07-17 09:32
335
随着Windows7系统的停止支持,许多用户想要将自己的电脑系统升级到更为稳定的Windows7版本。本文将为大家介绍如何利用Win10U盘刷Win7系统的操作教程,帮助您轻松实现系统的切换。

准备工作:获取所需文件
1.下载Windows7安装镜像文件
2.准备一个容量大于4GB的U盘,并格式化

制作可启动的Win10U盘
3.插入U盘后,按下Win+X组合键,选择“命令提示符(管理员)”打开命令行窗口
4.在命令行窗口中输入“diskpart”并回车,然后输入“listdisk”显示可用磁盘清单
5.找到对应的U盘编号(通常是Disk1),输入“selectdisk1”并回车,接着输入“clean”清除U盘中的所有数据
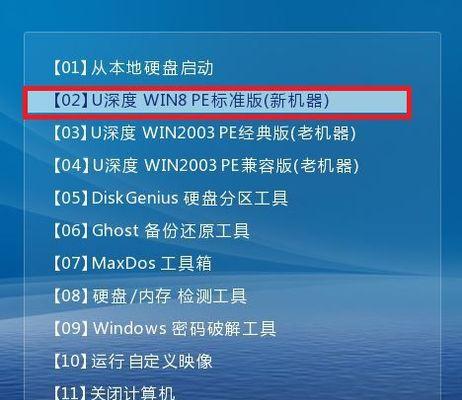
6.输入“createpartitionprimary”创建一个新的主分区,然后输入“formatfs=ntfsquick”进行快速格式化
7.输入“active”激活U盘分区,最后输入“assign”给U盘分配一个可用的驱动器号
将Windows7系统镜像文件写入U盘
8.在命令行窗口中输入“exit”退出diskpart命令,然后将U盘插入电脑
9.打开文件资源管理器,找到Windows7安装镜像文件,右键点击选择“挂载”
10.记住挂载点的驱动器号(例如D:\),在命令行窗口中输入“dism/apply-image/imagefile:挂载点\install.wim/index:1/applydir:U盘驱动器号:\”开始写入系统文件(注意替换对应的挂载点和U盘驱动器号)
11.写入完成后,在命令行窗口中输入“bcdbootU盘驱动器号:\windows”来设置U盘启动选项
切换系统:从Win10U盘启动安装Windows7
12.重新启动电脑,按下F12或者Del键进入BIOS设置界面,将启动选项设置为U盘
13.保存设置并重启电脑,此时系统会从U盘启动
14.进入Windows7安装界面后,按照提示选择安装语言、时区等设置,然后点击“下一步”
15.接下来,选择安装类型为“自定义”,在新的磁盘分区界面中选择安装位置并点击“下一步”,系统将开始安装
通过本文所介绍的操作教程,您可以轻松地将Win10U盘刷成Win7系统。请确保按照步骤进行操作,以免发生不必要的问题。希望本文能对您有所帮助,祝您顺利完成系统切换!
转载请注明来自扬名科技,本文标题:《Win10U盘刷Win7系统教程(简单易懂的操作指南,让您轻松完成系统切换)》
标签:盘刷系统
- 最近发表
-
- 一键安装大白菜系统U盘教程(轻松学会使用U盘安装大白菜系统)
- 如何使用电脑对文件进行加密(简单操作教程,保护您的隐私与数据安全)
- 解决电脑错误IP的好帮手——网易UU加速器(以网易UU让电脑错误的IP成为过去)
- 电脑开机后语法错误的解决方法(应对电脑开机语法错误的实用技巧)
- 如何使用固态硬盘在Windows10上安装Windows7(固态硬盘安装Windows7的详细教程)
- 电脑数字输出错误的解决方法(解决电脑数字输出问题的实用技巧)
- Win10系统族安装教程(从下载到安装,让您轻松掌握Win10系统安装的方法和技巧)
- 电脑网线链接账户密码错误的解决方法(如何快速解决电脑网线链接时账户密码错误的问题)
- 彻底清除C盘不必要的垃圾,释放存储空间(简单操作,让电脑更快更稳定)
- Win10双屏幕使用教程(一步步教你配置双屏幕,让工作更高效)
- 标签列表
- 友情链接
-

