华硕Win10系统重装教程(轻松解决系统问题,华硕Win10系统重装教程详解)
![]() 游客
2024-07-16 12:01
241
游客
2024-07-16 12:01
241
随着使用时间的增长,电脑操作系统可能会出现各种问题,例如卡顿、崩溃、病毒感染等。为了解决这些问题,重装操作系统是一种有效的解决方法之一。本文将详细介绍如何重装华硕Win10系统,帮助读者轻松解决系统问题,让电脑焕发新生。

备份重要数据
在开始重装华硕Win10系统之前,首先需要备份重要数据。将个人文件、照片、视频和文档等保存在外部存储设备中,以免在系统重装过程中丢失。
准备安装介质
下载最新版本的华硕Win10系统镜像文件,并将其制作成可启动的安装盘或U盘。制作方法可以参考华硕官方网站上的教程。
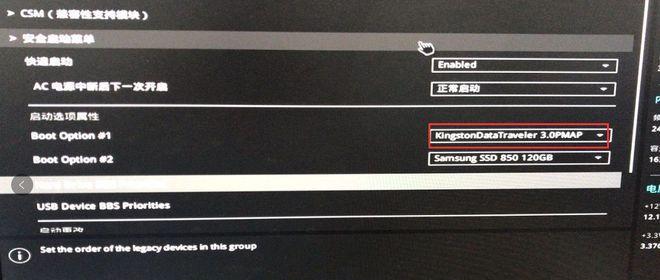
重启电脑并进入BIOS设置
将制作好的安装盘或U盘插入电脑,并重启电脑。在重启的过程中按下相应的按键(一般是ESC、F2或DEL键)进入BIOS设置界面。
调整启动顺序
在BIOS设置界面中,找到启动顺序选项,将光驱或U盘设为第一启动项,保存设置并退出BIOS。
进入系统安装界面
重新启动电脑后,系统会自动从安装盘或U盘中启动。根据屏幕上的提示,选择相应的语言、时区和键盘布局等设置,进入系统安装界面。
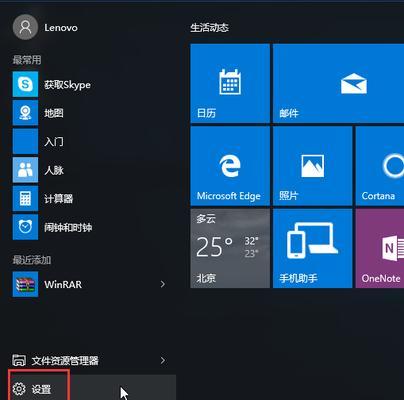
选择系统安装类型
在系统安装界面中,选择“自定义”安装类型,以便对系统进行全新的安装。
删除原有系统分区
在“自定义”安装类型中,找到原有的系统分区,并选择删除。确保备份好重要数据后再进行删除操作,以免丢失数据。
创建新系统分区
删除原有系统分区后,点击“新建”按钮创建一个新的系统分区。根据需要分配合适的空间大小,并设置分区格式为NTFS。
安装系统文件
选择新建的系统分区,并点击“下一步”开始安装系统文件。安装过程可能需要一些时间,请耐心等待。
自动重启电脑
安装系统文件完成后,系统会自动重启电脑。在重启的过程中,记得拔掉安装盘或U盘,以免再次启动时重新进入安装界面。
系统设置
重新启动后,按照屏幕上的指示,进行一些基本的系统设置,例如选择电脑名称、设置用户账户和密码等。
更新系统和驱动程序
完成系统设置后,连接到互联网并更新系统和驱动程序。这样可以确保系统的稳定性和安全性。
安装常用软件
根据个人需求,在完成系统更新后,安装常用软件,例如浏览器、办公套件和杀毒软件等。
恢复备份数据
在安装完常用软件后,将之前备份的重要数据复制回电脑中。确保数据的完整性和正确性。
完成重装
经过以上步骤,华硕Win10系统的重装已经完成。现在你可以享受一个干净、快速和稳定的操作系统了。
通过本文所述的华硕Win10系统重装教程,读者可以轻松解决系统问题,并且在重装后拥有一个干净、快速和稳定的操作环境。记得在操作过程中备份重要数据,并确保按照步骤进行操作,以免导致数据丢失或系统无法正常启动。重装系统可能需要花费一些时间,但它是解决系统问题的有效途径之一。
转载请注明来自扬名科技,本文标题:《华硕Win10系统重装教程(轻松解决系统问题,华硕Win10系统重装教程详解)》
标签:华硕系统重装
- 最近发表
-
- 电脑常用快捷键一览表(提升工作效率的必备技巧)
- 电脑密码输入错误将会锁定账户吗?(密码输入错误的后果及解决方法)
- Steam账号注册教程(掌握Steam账号注册的步骤和注意事项,开启无限游戏乐趣)
- 电脑加入域名总显示错误的解决方法(排除故障,实现顺利加入域名网络)
- 华硕灵耀3优化教程(让你的华硕灵耀3发挥最佳性能)
- 三星电脑如何使用U盘进行系统安装(教程及步骤详解,U盘安装系统教程)
- 电脑桌面时间和日期错误的原因及解决方法(探索电脑桌面时间和日期错误的根源,以及如何解决这些问题)
- 解决电脑双系统错误的方法(快速修复电脑双系统错误的实用技巧)
- 如何设置苹果电脑风扇?(优化苹果电脑风扇性能的方法)
- 《梦幻最火的5开门派详解》(五大门派特点一览,助你选择最佳职业)
- 标签列表
- 友情链接
-

