剪映教程(用剪映轻松制作动图gif,快来尝试吧!)
![]() 游客
2024-07-15 19:30
858
游客
2024-07-15 19:30
858
动图gif是一种受欢迎的图像格式,可以很好地展示动态效果,吸引人们的注意力。剪映是一款功能强大的视频编辑软件,不仅可以剪辑视频,还可以轻松制作动图gif。本篇文章将以剪映做动图gif教程为主题,详细介绍如何使用剪映进行制作,让你轻松掌握制作动图的技巧。

1.选择合适的素材
在制作动图gif之前,首先需要选择合适的素材。你可以从已有的视频中选取一段想要制作成动图的片段,或者使用手机相机拍摄一段适合制作动图的短视频。
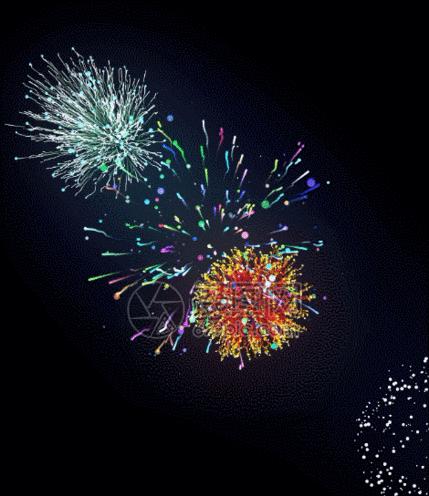
2.导入素材到剪映
打开剪映软件后,点击“新建项目”按钮,并选择你想要制作动图的素材。剪映支持导入手机相册中的视频文件,也可以直接从相机拍摄并导入。
3.裁剪视频

在剪映的时间轴上,选择你想要制作成动图的片段,并将其裁剪出来。你可以通过拖动时间轴上的标记来调整选取的起始和结束位置,确保选取到想要的部分。
4.添加滤镜与特效
剪映提供了多种滤镜与特效,可以让你的动图更加生动有趣。在裁剪好的片段上点击“滤镜与特效”按钮,选择你喜欢的滤镜与特效,即可为动图添加独特的风格。
5.调整速度与循环次数
如果你想让动图播放速度更快或者更慢,可以点击右上角的“速度”按钮进行调整。此外,你还可以设置动图的循环次数,让它在播放时反复循环,制造出更有趣的效果。
6.添加文字与贴纸
为了让动图更加丰富多样,你可以在剪映中添加文字与贴纸。点击“文字”按钮选择文字样式,并将其拖拽到合适的位置。同样地,你还可以选择贴纸并进行拖拽操作,增加动图的趣味性。
7.调整画面尺寸与比例
在制作动图时,你可能需要调整画面尺寸与比例,以适应不同的平台和需求。剪映提供了多种画面尺寸与比例可供选择,点击“设置”按钮即可进行调整。
8.调整亮度、对比度等参数
如果你觉得动图的亮度、对比度等参数不够理想,可以在剪映中进行调整。点击“色彩与调整”按钮,在弹出的界面上拖动滑块,调整各种参数,直到你满意为止。
9.添加音乐与音效
在制作动图时,你还可以为其添加背景音乐与音效,增加趣味和吸引力。点击“音乐与音效”按钮,选择你喜欢的音乐或者导入自己的音乐文件,即可为动图添加音频。
10.预览与导出动图
当你完成了对动图的编辑和调整之后,可以点击预览按钮进行预览。如果满意结果,点击导出按钮,选择导出格式和保存路径,即可将动图gif保存到手机或电脑中。
11.分享你的作品
制作好的动图gif可以通过剪映直接分享到社交平台,让更多的人欣赏和评论。点击分享按钮,选择你想要分享的平台,并填写相关信息,即可将你的作品展示给更多人。
12.制作更复杂的动图
除了基本的剪辑和调整,剪映还提供了更多高级的编辑功能,比如抠像、特殊滤镜和转场效果等。如果你想制作更复杂的动图,可以进一步探索剪映的其他功能。
13.实践与尝试
要熟练掌握剪映制作动图gif的技巧,最重要的是不断实践和尝试。多动手操作,摸索出属于自己的创作方法和风格,让你的动图更加独特和精彩。
14.学习与交流
除了自学和实践,你还可以通过观看剪映的官方教程和参加相关的线上或线下活动,与其他剪映爱好者进行学习和交流,共同进步。
15.
通过本篇剪映教程,你应该已经掌握了使用剪映制作动图gif的基本方法。希望这些技巧能够帮助你制作出精彩的动图,展示你的创意和想法。快来尝试使用剪映制作动图gif吧,让你的作品更加生动有趣!
转载请注明来自扬名科技,本文标题:《剪映教程(用剪映轻松制作动图gif,快来尝试吧!)》
标签:剪映动图教程
- 最近发表
-
- 如何使用电脑对文件进行加密(简单操作教程,保护您的隐私与数据安全)
- 解决电脑错误IP的好帮手——网易UU加速器(以网易UU让电脑错误的IP成为过去)
- 电脑开机后语法错误的解决方法(应对电脑开机语法错误的实用技巧)
- 如何使用固态硬盘在Windows10上安装Windows7(固态硬盘安装Windows7的详细教程)
- 电脑数字输出错误的解决方法(解决电脑数字输出问题的实用技巧)
- Win10系统族安装教程(从下载到安装,让您轻松掌握Win10系统安装的方法和技巧)
- 电脑网线链接账户密码错误的解决方法(如何快速解决电脑网线链接时账户密码错误的问题)
- 彻底清除C盘不必要的垃圾,释放存储空间(简单操作,让电脑更快更稳定)
- Win10双屏幕使用教程(一步步教你配置双屏幕,让工作更高效)
- 联想笔记本电脑安装Win7系统教程(详细步骤让你轻松安装Win7系统)
- 标签列表
- 友情链接
-

