iPhone滚动截屏的简单方法(轻松实现全屏内容捕捉的技巧)
![]() 游客
2024-07-14 12:00
302
游客
2024-07-14 12:00
302
在日常使用iPhone的过程中,我们经常会遇到需要截取整个页面内容的需求,而滚动截屏功能可以帮助我们一次性捕捉到超过屏幕显示范围的内容。本文将介绍一种简单易用的iPhone滚动截屏方法,以帮助读者更高效地完成截图任务。
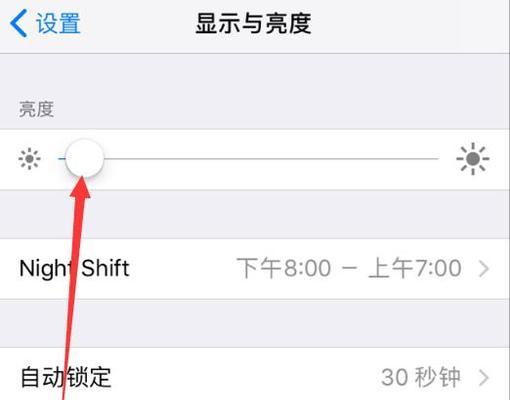
为什么需要滚动截屏功能
滚动截屏功能可以解决截取整个页面内容的问题,特别适用于网页、长微博等需要显示全文的情况。只截取屏幕显示范围内的截图可能无法呈现完整的信息,而滚动截屏则可以将所有内容一次性捕捉。
开启滚动截屏功能的步骤
在需要进行滚动截屏的页面上,确保您的iPhone已经更新至iOS13或更高版本。打开设置应用,选择“通用”选项,再点击“辅助功能”,在辅助功能界面中找到“滚动截屏”选项并开启。
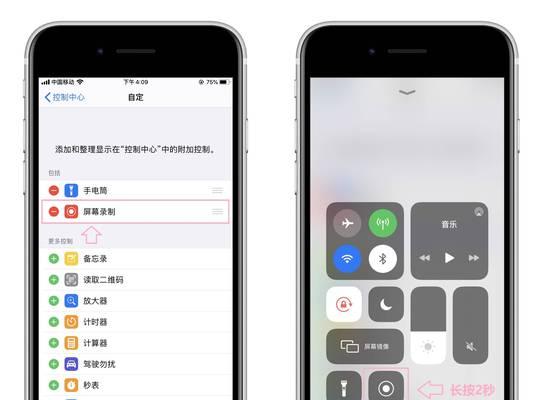
如何使用滚动截屏功能
在需要截取内容的页面上,进行普通的截屏操作,即同时按住侧边按钮和音量上键。接下来,在截屏的预览界面中,您将看到一个名为“全页”(或“长截屏”)的选项,点击它以开始滚动截屏。
控制滚动速度和方向
在滚动截屏过程中,您可以通过手指在屏幕上上下滑动来控制滚动的速度和方向。根据页面的内容长度,您可以选择适合的速度,以便滚动到需要的位置。
滚动截屏时的注意事项
在进行滚动截屏时,应尽量避免页面上有过多的弹窗、广告或其他干扰内容。这些内容可能会干扰滚动截屏过程中的捕捉,导致截图不完整或出现其他问题。
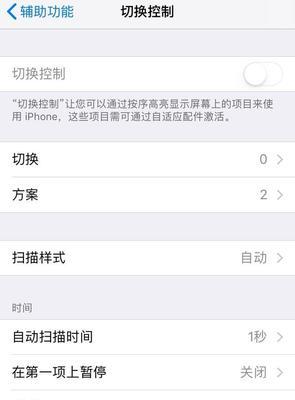
滚动截屏的保存与分享
完成滚动截屏后,您将进入预览界面,在此您可以预览整个截图。如果满意结果,可以点击右上角的“完成”按钮,并选择保存到相册或分享给其他应用。
应用场景举例:网页截图
滚动截屏功能尤其适用于捕捉整个网页的截图。无论是长文章、图文并茂的博客还是商品页面,滚动截屏都能帮助您一次性获取完整的内容,方便保存、分享和参考。
应用场景举例:社交媒体截图
在社交媒体平台上,经常会有一些长微博或朋友圈动态需要截图保存。使用滚动截屏功能可以快速捕捉到整个内容,方便查看和留存,避免错过重要信息。
应用场景举例:长文档截图
对于需要截取长文档的情况,滚动截屏是一个非常方便的工具。无论是PDF文件、电子书还是长篇论文,都可以通过滚动截屏功能一次性获取完整的内容,便于阅读和分享。
滚动截屏与其他截屏方式的对比
与普通的截屏方式相比,滚动截屏功能具有独特的优势。它可以在一次操作中捕捉到超过屏幕显示范围的内容,省去了多次截图的麻烦,并提供更完整的信息呈现。
可能遇到的问题及解决方案
在使用滚动截屏功能时,可能会遇到一些问题,例如页面加载缓慢导致捕捉不完整、滚动速度过快导致模糊等。针对这些问题,可以尝试重新加载页面、调整滚动速度或使用其他滚动截屏工具进行尝试。
滚动截屏在不同iPhone型号上的适用性
滚动截屏功能在大多数较新的iPhone型号上都可以使用,包括iPhone6s及其之后的型号。但是,由于硬件性能和操作系统限制,一些旧款iPhone可能无法支持滚动截屏功能。
滚动截屏在iOS15中的改进
根据苹果公司发布的iOS15更新说明,滚动截屏功能将得到进一步的改进。新版本将提供更流畅的滚动体验和更高质量的截图效果,使滚动截屏功能更加易用和实用。
滚动截屏的前景与应用推广
滚动截屏功能的出现大大简化了截图的操作步骤,提高了用户的使用体验。在日常生活中,我们可以预见滚动截屏功能将得到更广泛的应用,并成为iPhone用户的常用工具之一。
结论与
通过本文的介绍,我们了解到了以iPhone滚动截屏的简单方法,通过开启滚动截屏功能,可以轻松捕捉到超过屏幕显示范围的内容。滚动截屏功能在各种应用场景下都具有重要的实用性,为我们的截图任务提供了更便捷和高效的解决方案。
转载请注明来自扬名科技,本文标题:《iPhone滚动截屏的简单方法(轻松实现全屏内容捕捉的技巧)》
标签:滚动截屏
- 最近发表
-
- 电脑自动开机口令错误的原因及解决方法(自动开机密码错误的排查和解决方案)
- 外星人安装Win8系统教程(从零开始,轻松上手Win8系统安装)
- Win8密钥嵌入BIOS的教程(使用BIOS嵌入Win8密钥,让激活过程更方便快捷)
- 解决电脑监控程序错误的有效方法(自查助力保护数据安全,解读电脑监控程序错误的源头)
- 电脑上网经常显示连接错误怎么办?(解决电脑上网连接问题的方法与技巧)
- 雨林木风XP系统U盘安装教程(详细教你使用U盘安装雨林木风XP系统)
- 局域网传文件命令错误的解决办法(解决局域网传文件命令错误的有效方法)
- 电脑硬盘分区命令错误的排查与解决方法(避免数据丢失,正确处理电脑硬盘分区命令错误)
- 大学教室投影仪连接笔记本的步骤(轻松实现高效授课,投影仪与笔记本连接的必备技巧)
- 用U盘安装教程详解Mac上的XP系统(Mac装XP系统步骤及注意事项)
- 标签列表
- 友情链接
-

